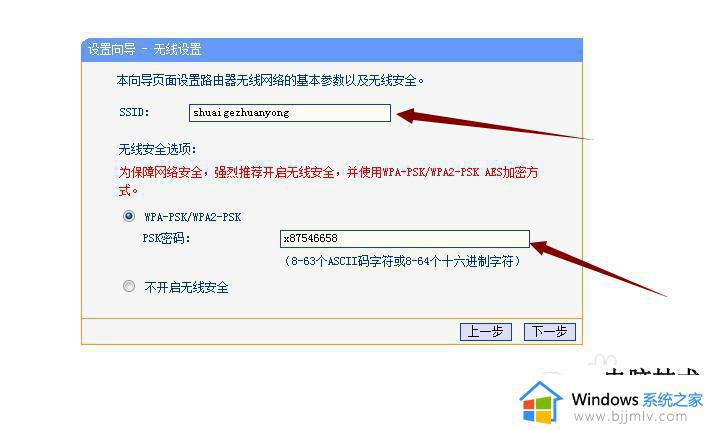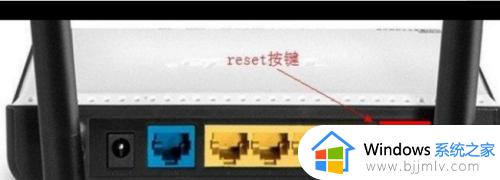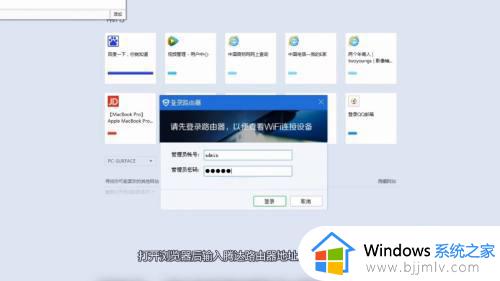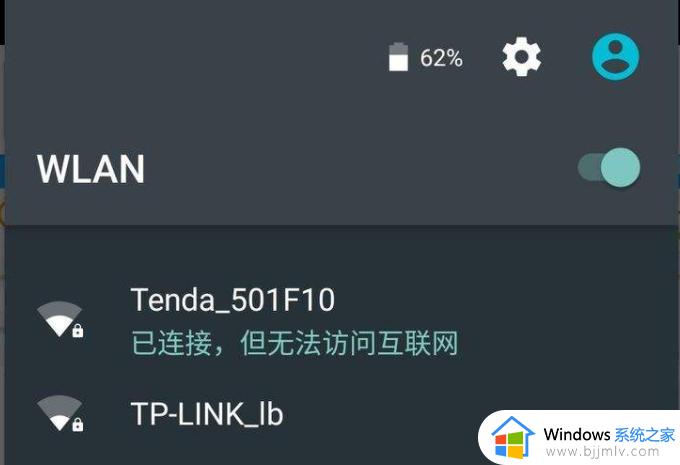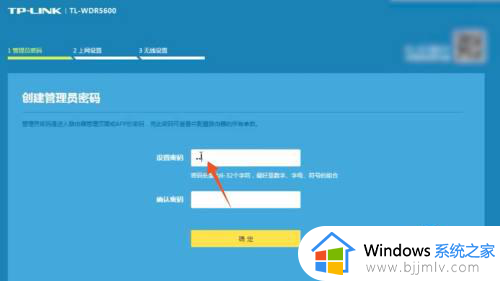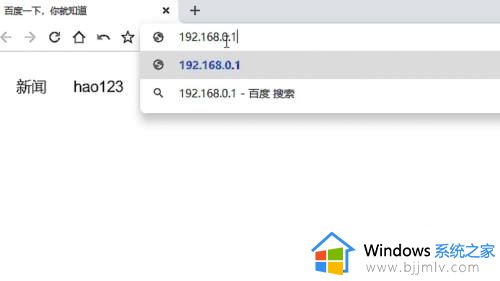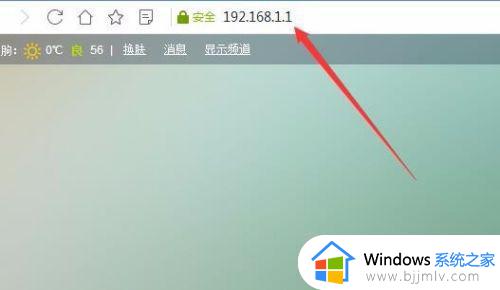192.1681.1打不开路由器怎么办 路由器192.1681.1打不开解决方法
相信很多人家里都会安装路由器来使用,这样就可以发射出wifi供设备进行连接上网,一般要进入路由器的话是需要在地址栏中输入192.1681.1来打开,可是有时候也会遇到192.1681.1打不开路由器的情况,那么遇到这样的问题该怎么办呢,本文这就给大家介绍一下路由器192.1681.1打不开解决方法。

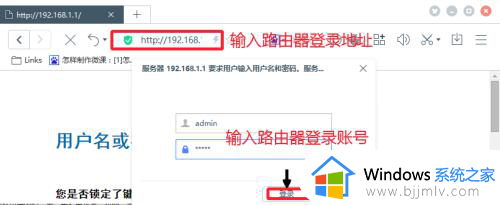
具体如下:
1、【查看自己无线路由器当前登陆地址】无线路由器192.168.1.1打不开,第一检查路由器登陆理地址是否正确,路由器的默认登陆地址,可以在无线路由器上面看到当前路由器默认登录地址和登录账号。现在网络教程很多,大家按照这里介绍的方法查看即可。

2、现在很多朋友喜欢将路由器的登陆地址,也就是192.168.1.1进行修改,这样默认的路由器登陆地址无法登陆,可以在任务栏网络图标上点击右键,打开网络和共享中心。

3、现在,我们点击这里连接的网络,如图所示,点击打开进入。
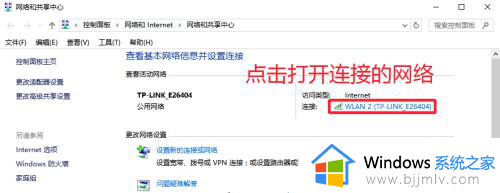
4、网络连接详细信息中,查看这里的IPV4网关地址,修改了登陆地址,显示修改后地址。
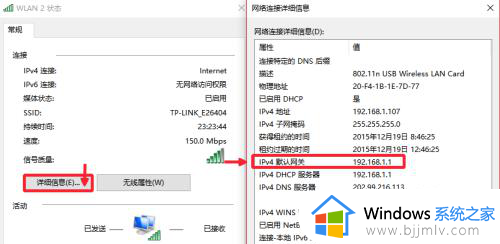
5、【提示】当然,也可以将路由器恢复默认出厂设置,然后用默认登陆地址登陆。

6、当然用路由器登陆地址还是无法登陆,大家要检查无线路由器连接是否正确。电脑一定要用网线连接路由器LAN口,外网网线一定要连接路由器WAN口,自己检查。

7、有时候可能的原因是,自己的路由器连接正确,路由器登录地址也正确,但还是出现路由器管理界面无法打开的情况,这时候要检查网线是否有问题,更换网线试试。当然我们可以ping下路由器的登录地址,看看路由器连接是否正常连接。按下键盘的win+R打开运行对话框,输入CMD,然后ping路由器地址即可。正常连接无法路由器登录地址,以及网线或者路由器连接方式方面没有问题。
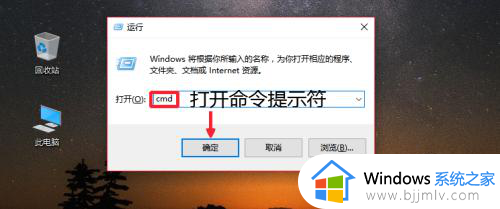
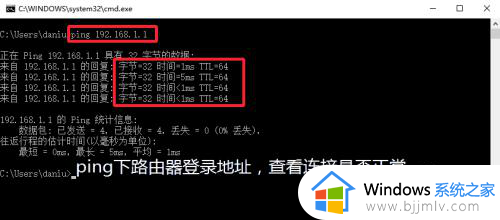

8、有时候我们需要将电脑的IP地址设置为自动获取才可以打开路由器界面。设置。
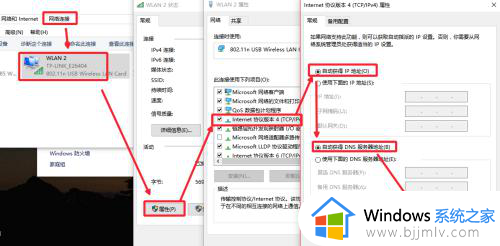
9、大家在上面的操作中,要及时的打开浏览器输入路由器登录地址以及账户检查可否登录。
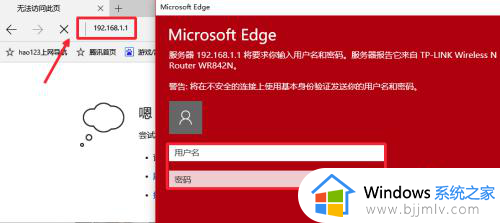
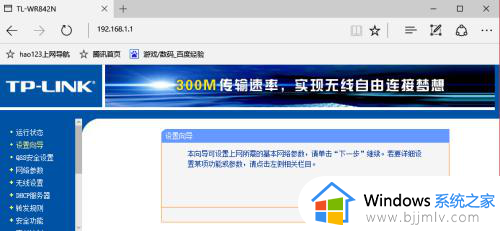
关于192.1681.1打不开路由器的详细解决方法就给大家介绍到这里了,有遇到一样情况的用户们可以参考上面的方法步骤来进行解决吧。