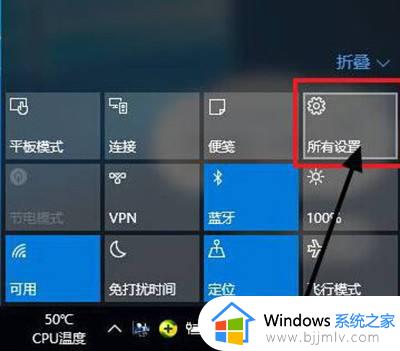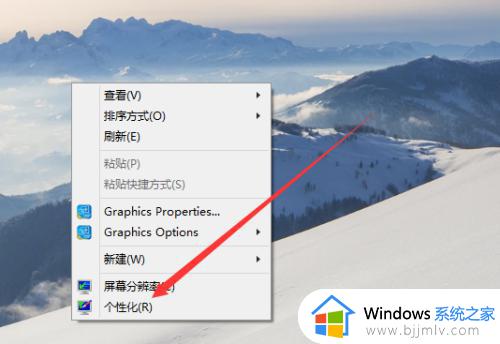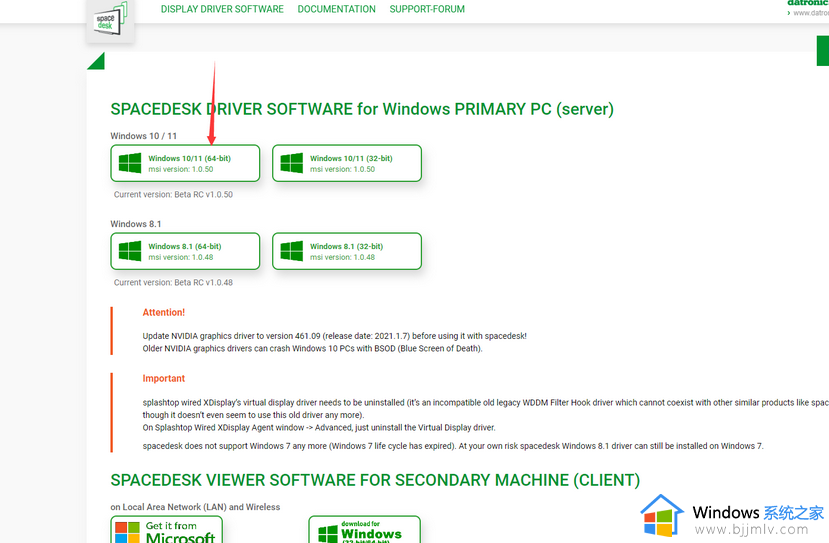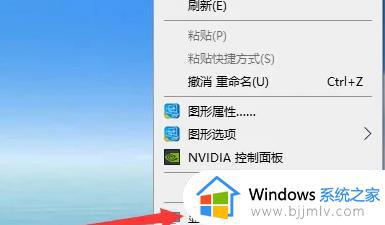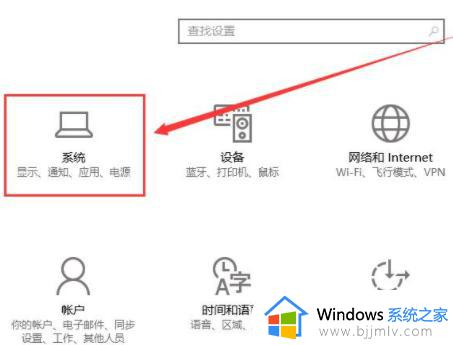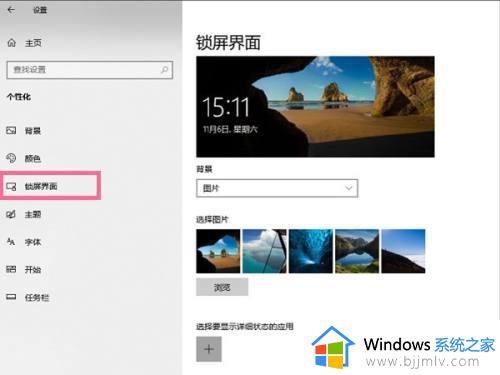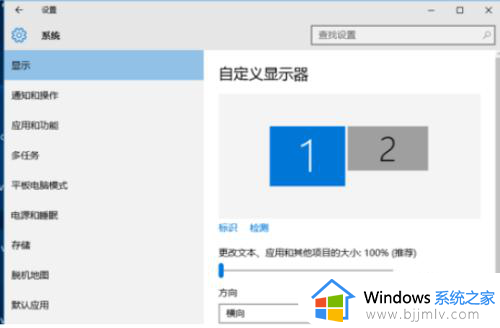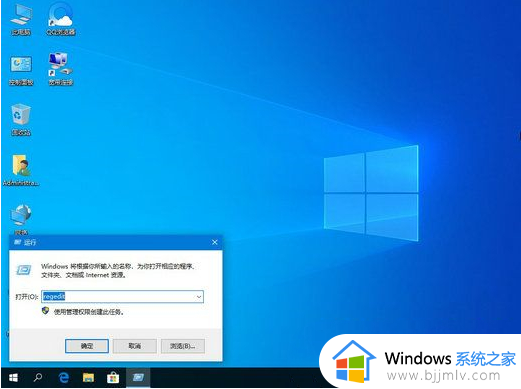win10如何屏幕旋转 win10屏幕旋转方法
更新时间:2024-04-02 15:31:01作者:jkai
在win10操作系统中,屏幕旋转是一个便捷的功能,它可以帮助小伙伴们适应不同的使用场景和显示需求。然而,有些小伙伴可能不知道如何在win10操作系统下进行屏幕旋转,对此就想要知道win10如何屏幕旋转,那么今天小编就给大家介绍一下win10屏幕旋转方法,快来学习一下吧。
具体方法
【方法一】调整屏幕分辨率
1、打开电脑,使用鼠标右击桌面上的任意空白处,弹出菜单,点击【屏幕分辨率】,
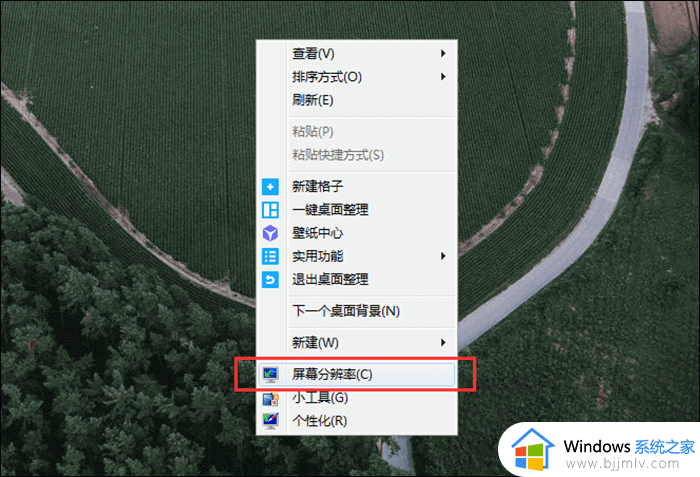
2、进入【更改显示器的外观】界面,点击【方向】,设置为横向,进行确定,即可翻转屏幕。
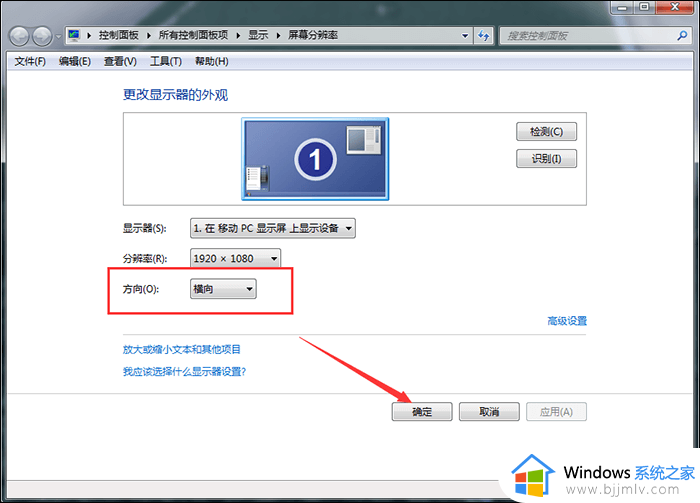
【方法二】调整电脑显示
1、打开Windows电脑,进入控制面板,将【查看方式】设置为小图标,然后点击【显示】选项,
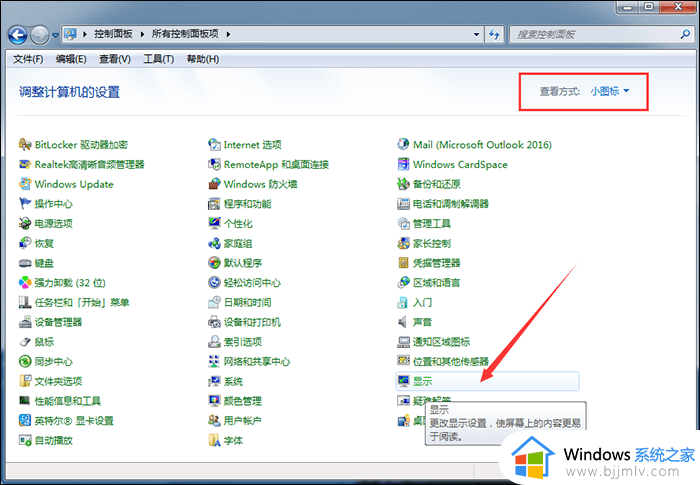
2、跳转至显示界面,在左侧菜单栏点击【更改显示器设置】,点击【方向】,设置为横向,最后选择确定,即可解决问题。
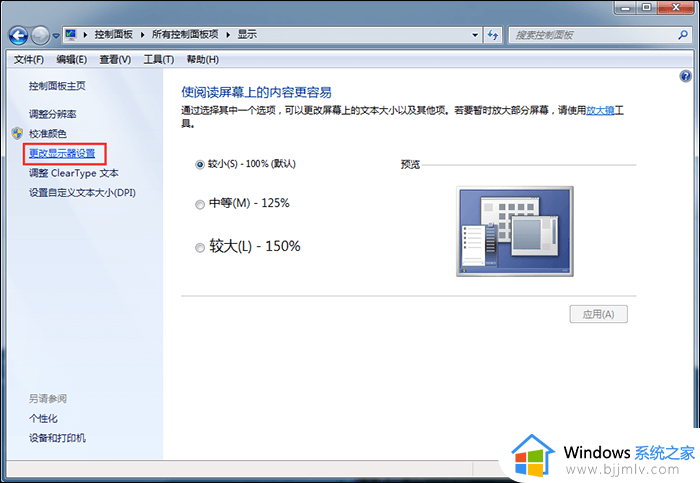
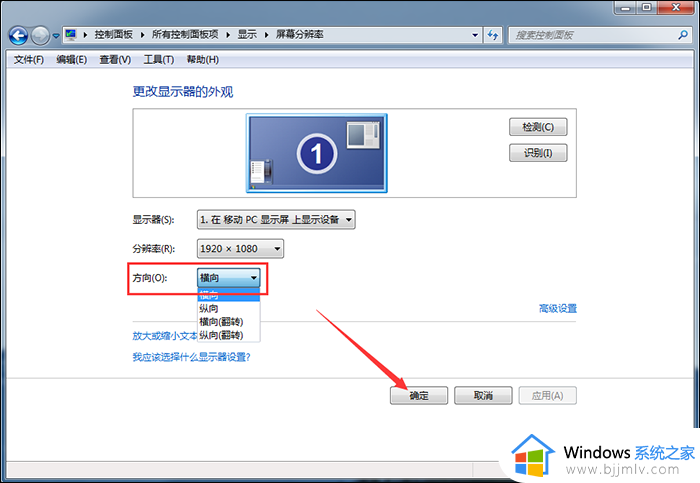
以上全部内容就是小编带给大家的win10屏幕旋转方法详细内容分享啦,小伙伴们如果你们也不知道怎么设置的话,可以参考上述的内容进行操作。