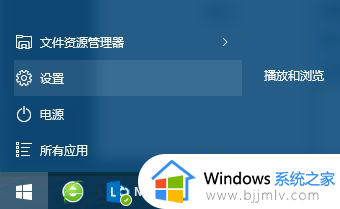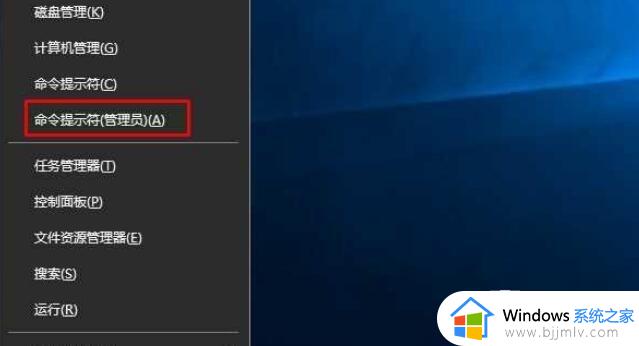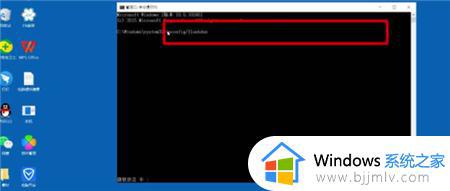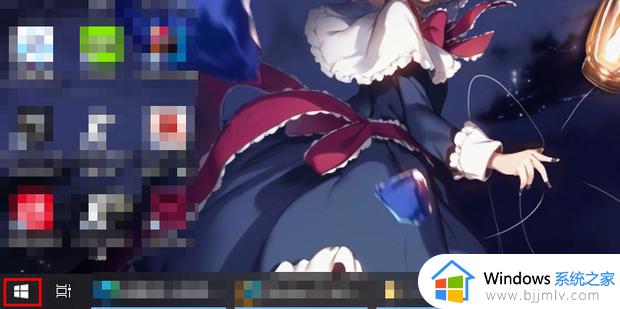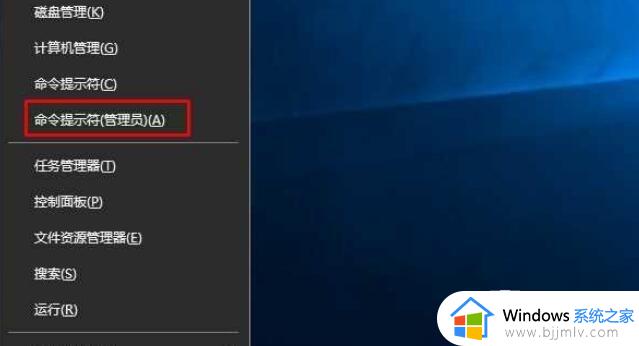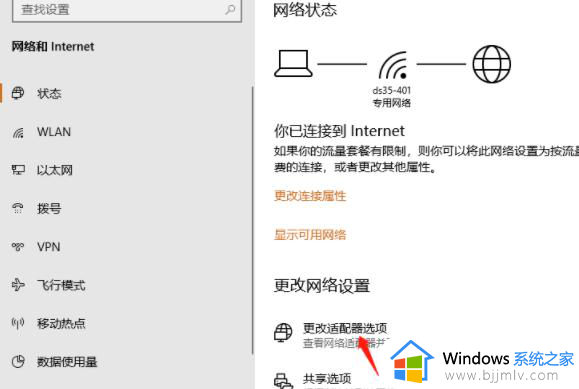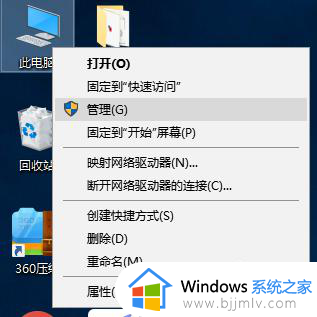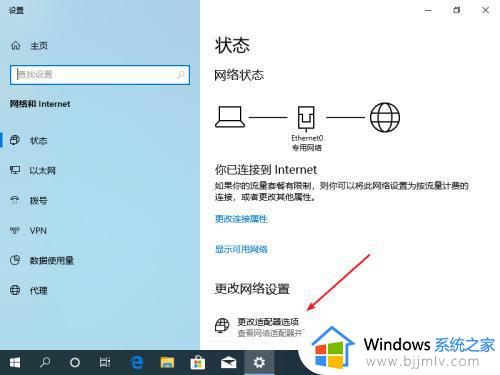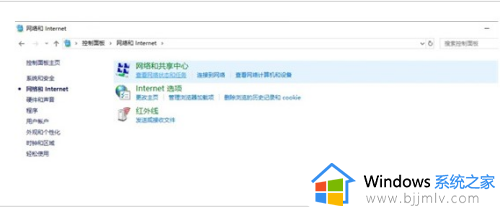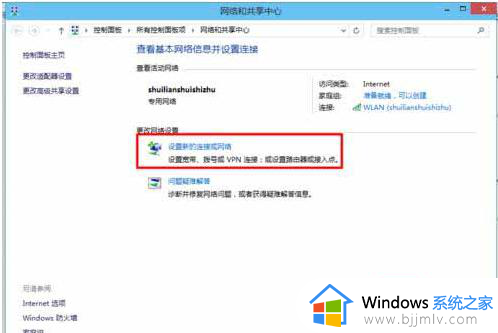win10wifi无法连接到这个网络怎么办 win10电脑连接不上wifi网络如何解决
小伙伴们在日常使用win10操作系统的时候应该都有连接wifi网络进行使用吧,但是在连接的时候我们难免会遇到一些问题,就比如最近有小伙伴遇到了wifi无法连接到这个网络,对此我们小伙伴就想要知道win10wifi无法连接到这个网络怎么办,那么下面小编就教大家win10电脑连接不上wifi网络如何解决。
具体方法:
方法一
1、在电脑屏幕底部通知区域的无线WIFI图标处单击鼠标右键,选择“打开网络和Internet设置”,接着点击“更改适配器选项”按钮。
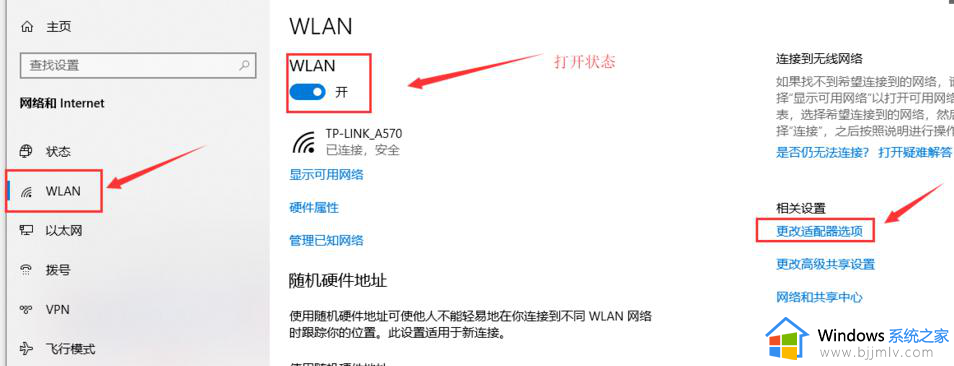
2、在弹出的网络连接界面中,查找名为“WLAN”的无线连接,再次单击右键,并选择“关闭”(或为“禁用”)。
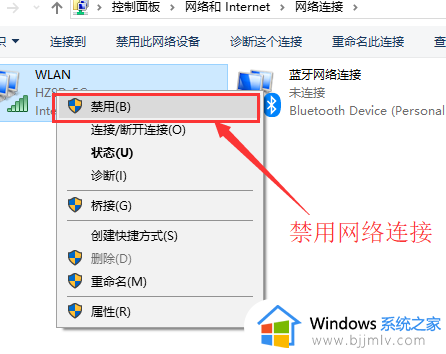
3、待WLAN呈灰色状即表示已成功关闭;再来便是启动无线网络,单击刚刚的“启用”按钮即可。
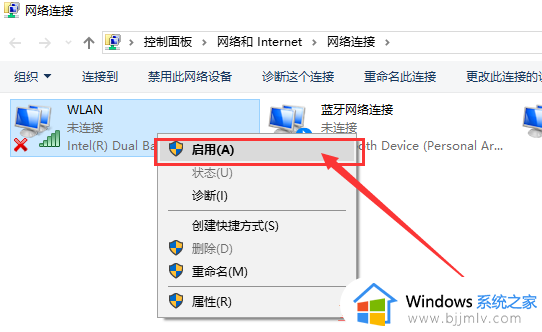
3、若仍存在感叹号,且依旧无法访问互联网,点击“诊断-WLAN”,右键选择“诊断”;待诊断完成后,可尝试修复网络连接。
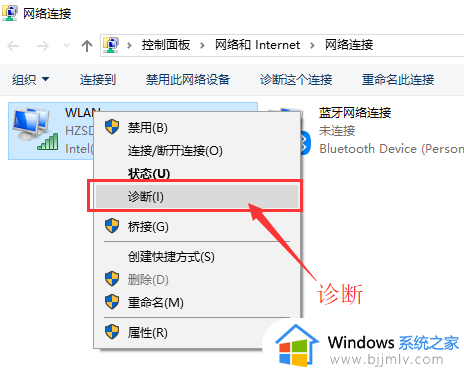
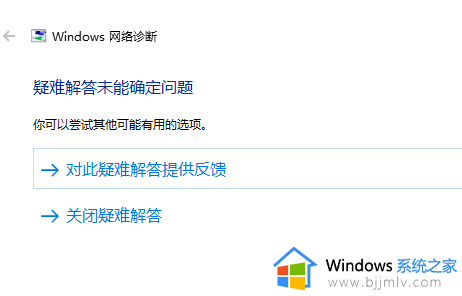
方法二
1、我们可以尝试通过重新启动路由器以解决此问题。一种常见的操作方法是:切断无线路由器电源,稍作休息片刻再重新接通电源;
一次简单的重启即可使无线路由器恢复运行,从而自动重新连接至网络。等待数分钟时间;然后检查电脑端无线网络连接感叹号是否消退,
如未消失,请继续参照下述步骤进行处理。

2、登陆后台路由器查看联网是否完备。还有可能是宽带账户过期,或者联网无法正常进行等问题造成。要进入后台管理界面,
首先要明确无线路由器的管理IP地址以及管理员密码,这些信息通常可在无线路由器机身背部标记;如果此前曾经修改过管理IP地址,
也可通过以下方式:单击屏幕底部通知区域中无线网络图标后选取已连接的无线网络下方的“属性-IP分配-IPv4 DNS服务器地址”一栏。
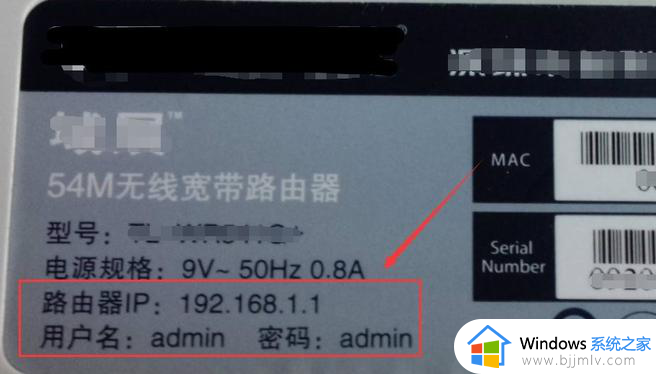
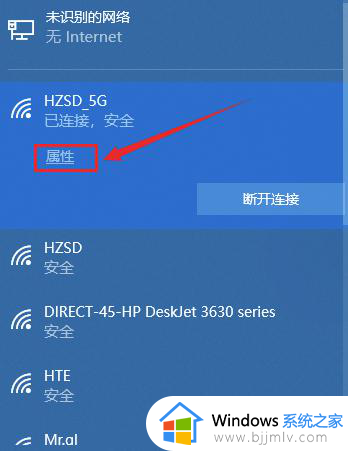
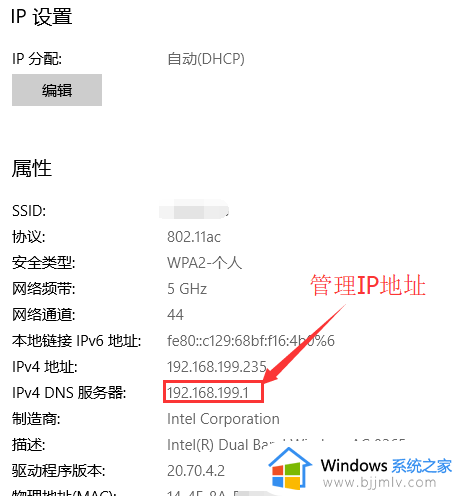
3、打开浏览器并在地址栏中输入IP地址,按回车键进入登录界面,输入账号密码后可进入无线路由器的管理界面。
4、在管理界面主页查看当前路由器连接状态,若提示状况良好,表示无线路由器运行稳定;如显示为断开连接,
则很可能是带宽账户已经过期,或是线路出现故障,这时您应及时联络运营商工作人员,等待安排前来维修检查。
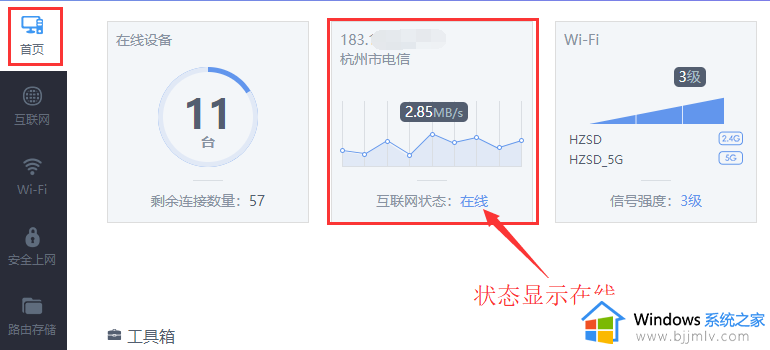
5在路由器管理界面中,可以尝试检查并确认确认拨号的用户名和密码是否符合实际设定,并尝试重新拨号以验证连接效果;
如果仍然无法解决问题,那么问题很可能出现在宽带账户过期或者线路故障身上。
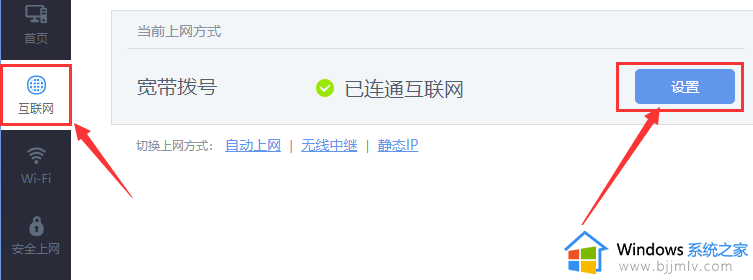
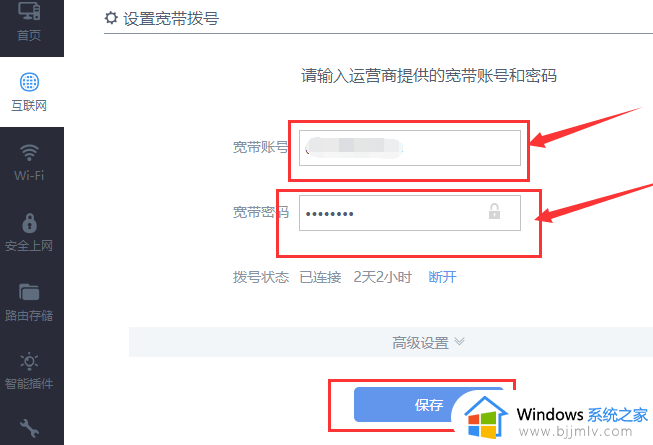
以上全部内容就是小编带给大家的win10电脑连接不上wifi网络解决方法详细内容分享啦,还不清楚的小伙伴就快点跟着小编一起来看看吧,希望可以帮助到各位。