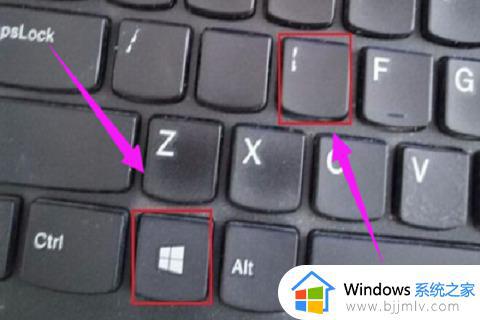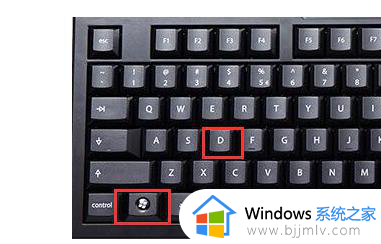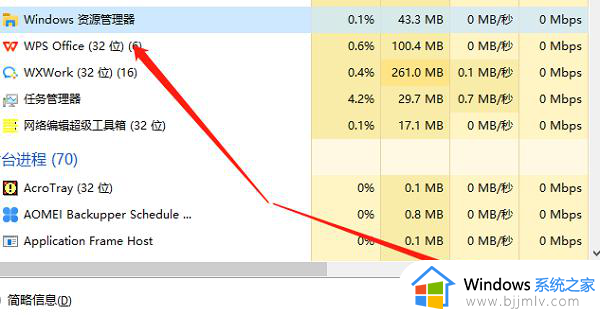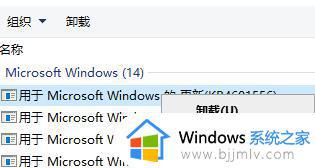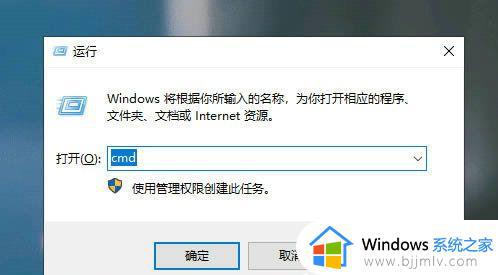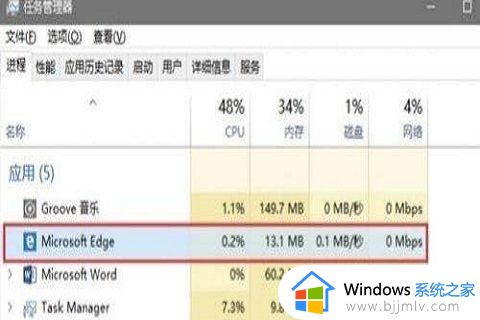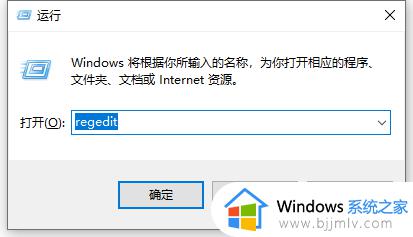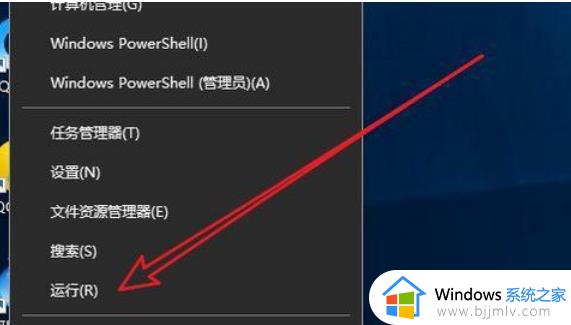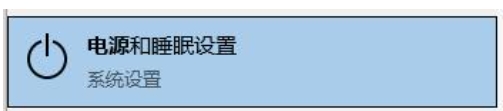win10开机卡死在桌面没反应怎么办 win10电脑开机卡死在桌面修复方法
我们每次在启动win10电脑进入系统桌面之后,总是习惯性的在桌面上进行鼠标右键刷新操作,然而近日有小伙伴反馈自己win10电脑在开机进入桌面之后,却莫名出现桌面卡死没反应的现象,对此win10开机卡死在桌面没反应怎么办呢?这里小编就来教大家win10电脑开机卡死在桌面修复方法。
具体方法:
方法一:重启资源管理器
1、首先看一下键盘能不能用,按下win+D显示桌面快捷键尝试解除假死现象,如果不行就按下Ctrl+Alt+Del快捷键,弹出窗口中选择任务管理器。
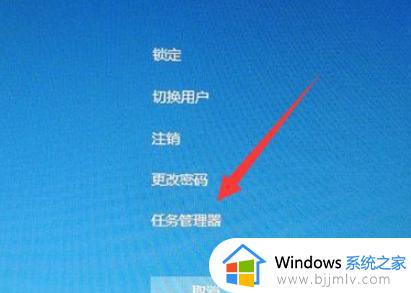
2、找到并选中Windows资源管理器,点击重新启动。
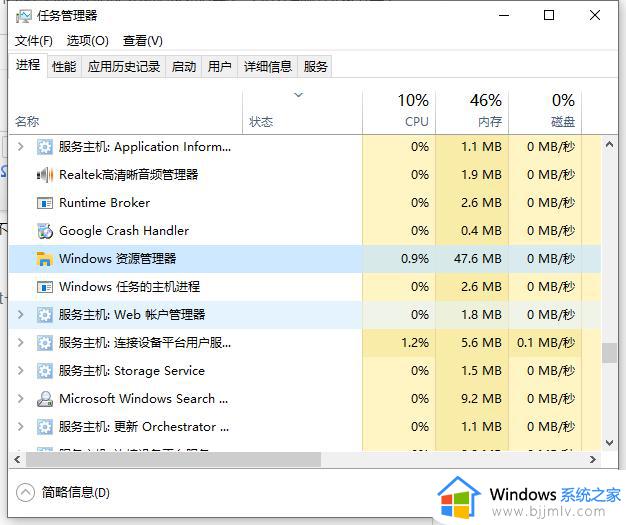
方法二:指令修复
1、命令解决win10桌面假死(将不同的系统文件还原成官方系统源文件),win+R快捷键打开运行窗口,输入cmd,回车。
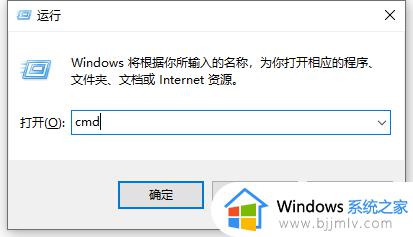
2、打开管理员命令窗口,输入Dism /Online /Cleanup-Image /ScanHealth命令,回车。可以将其复制过去。
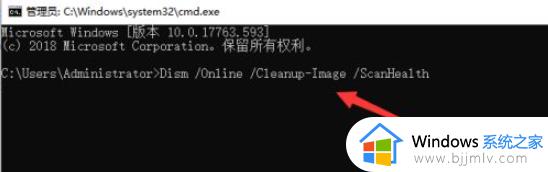
3、上个命令结束后输入Dism /Online /Cleanup-Image /CheckHealth。
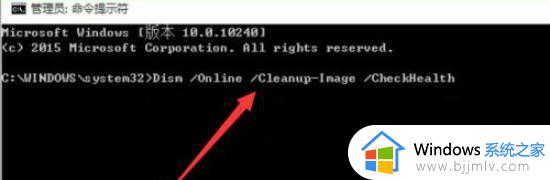
4、然后输入DISM /Online /Cleanup-image /RestoreHealth。此命名完成后重启电脑。
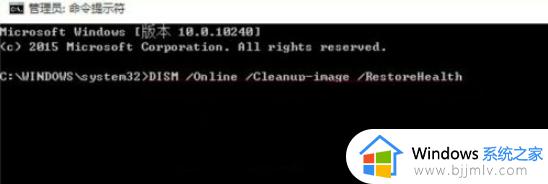
5、进入系统后再输入命令:sfc /SCANNOW。以后应该就不会出现win10桌面假死的现象了。

上述就是小编告诉大家的win10电脑开机卡死在桌面修复方法了,有遇到相同问题的用户可参考本文中介绍的步骤来进行修复,希望能够对大家有所帮助。