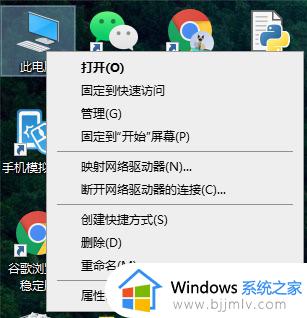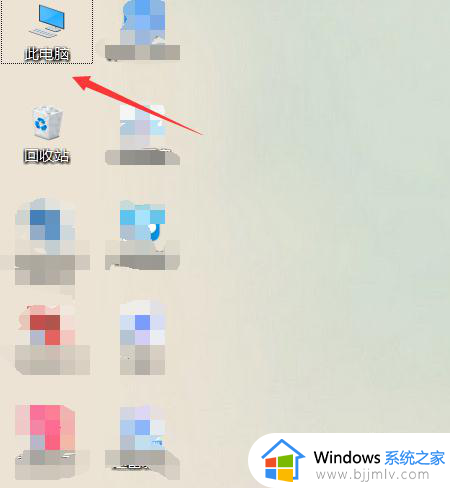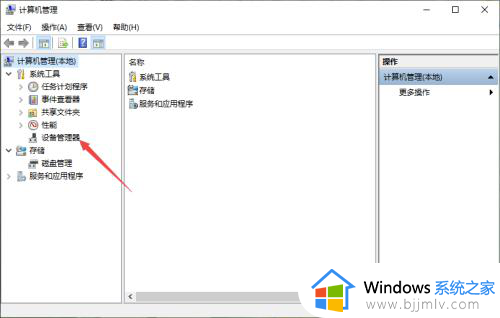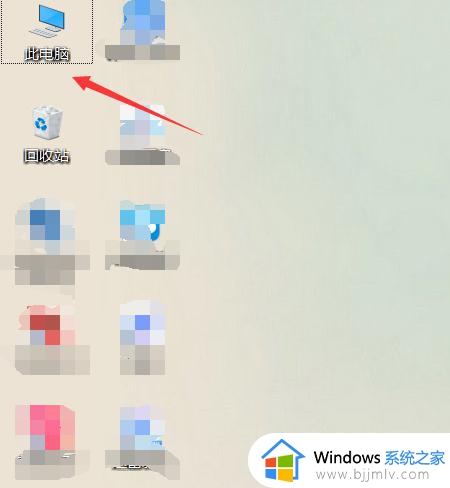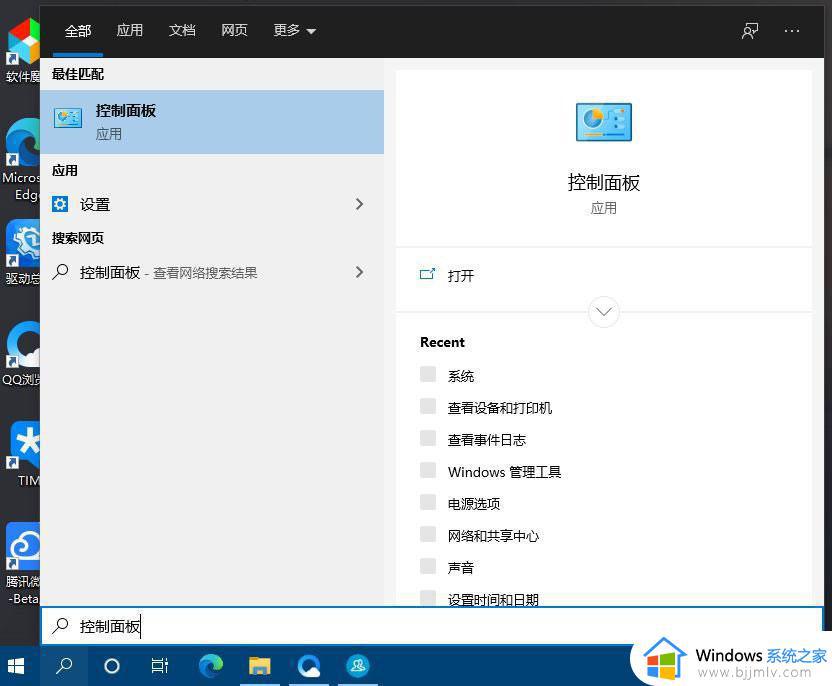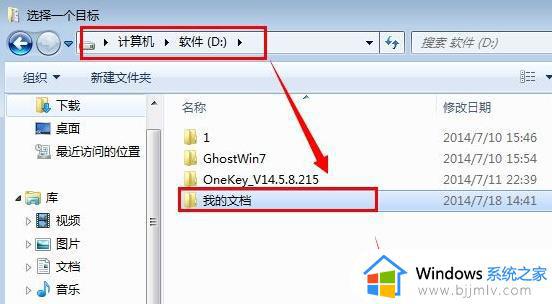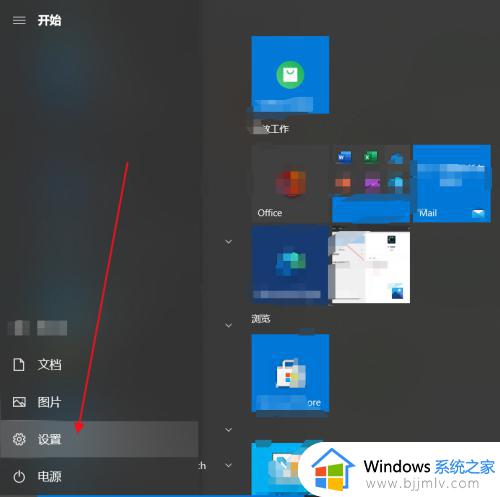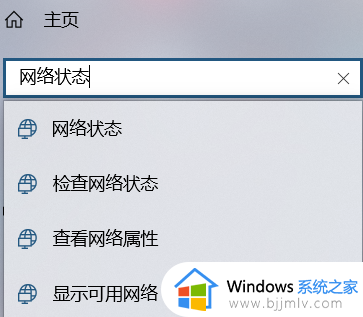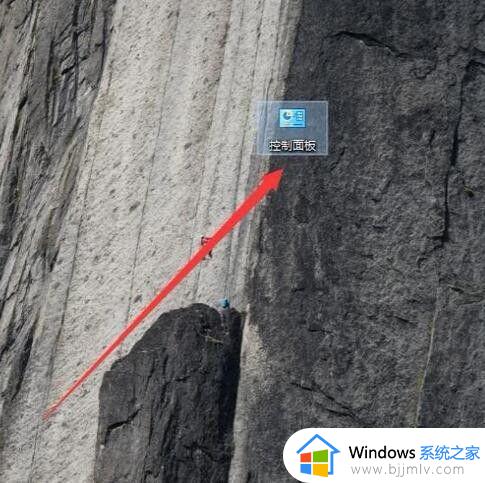我们无法设置移动热点怎么回事 电脑显示我们无法设置移动热点的解决方法
更新时间:2023-07-28 15:31:02作者:qiaoyun
近日有不少用户要在电脑中设置移动热点的时候,却突然遇到提示我们无法设置移动热点,导致不能正常使用热点网络,这该怎么办呢,可能跟无线网卡或者wifi设置有关系,如果你刚好也有碰到了相同的情况,那就跟着笔者一起来看看电脑显示我们无法设置移动热点的解决方法。
方法如下:
1、桌面右键点击此电脑,在打开的菜单项中,选择属性;
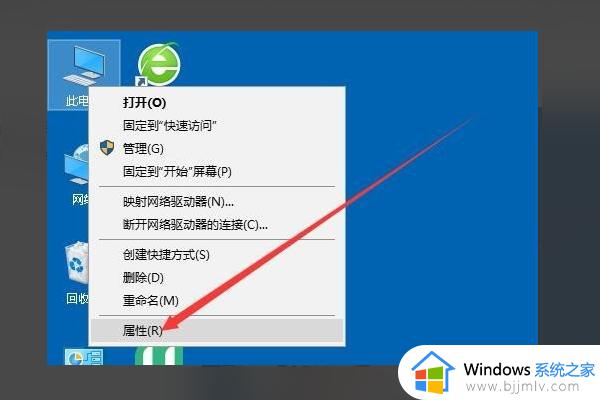
2、路径:控制面板 - 所有控制面板项 - 系统,系统窗口中。点击左侧设备管理器;
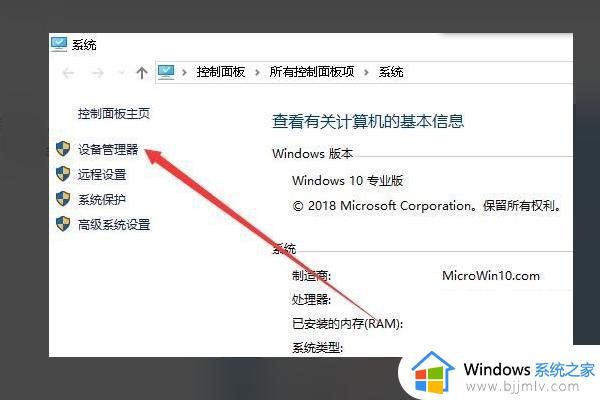
3、设备管理器窗口中,单击以展开网络适配器选项;
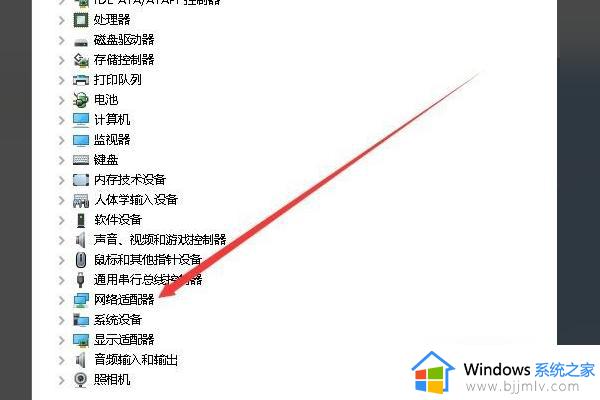
4、然后,在网卡驱动程序列表中,找到了无线网卡驱动程序;
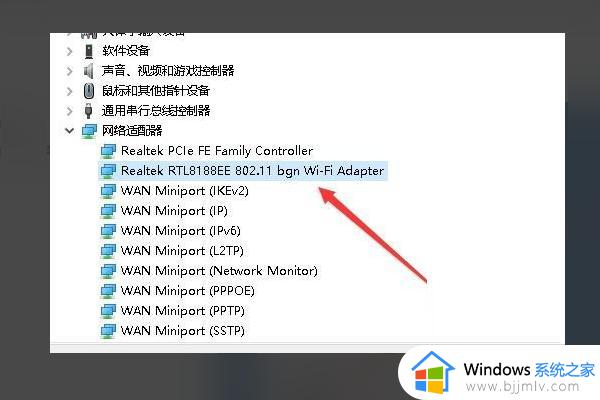
5、接着,右键点击无线网卡驱动,然后在打开的菜单项中,选择属性;
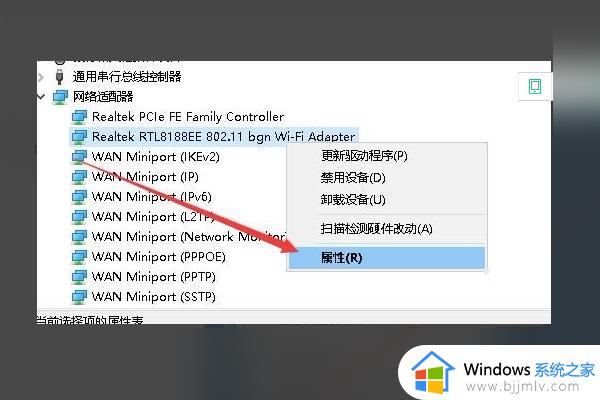
6、无线网卡驱动属性窗口中,切换到高级选项卡;
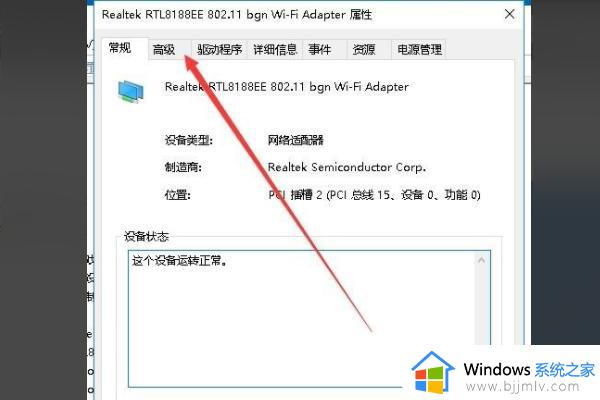
7、点击左侧边栏中2.4GHz设置的802.11n通道宽度,然后单击右侧的值下拉按钮;
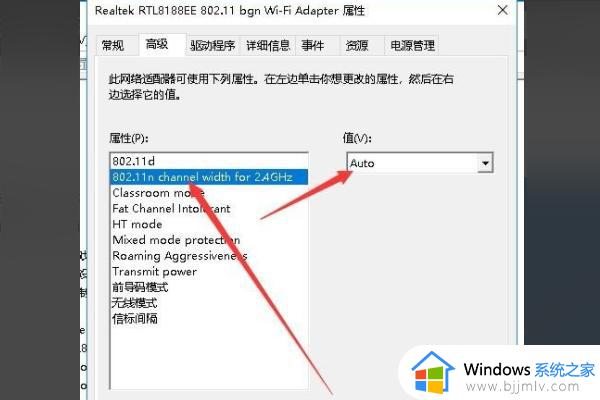
8、最后,选中仅20Mhz菜单项。点击确定,就可以设置移动热点了。
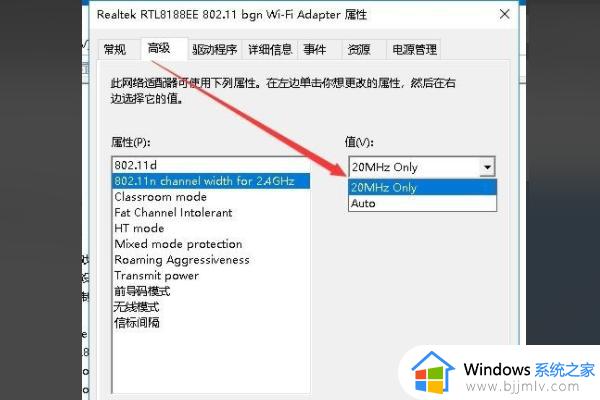
上述为大家介绍的就是我们无法设置移动热点的详细解决方法,有碰到一样情况的小伙伴们可以学习上述方法步骤来进行解决即可。