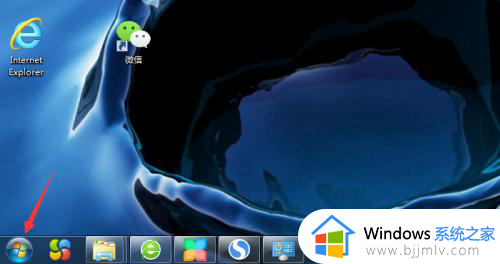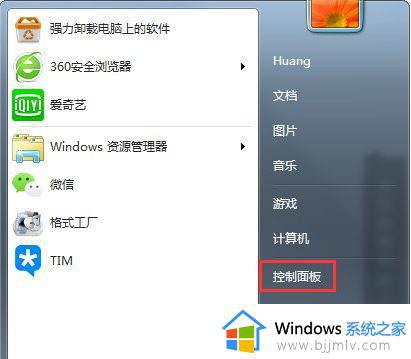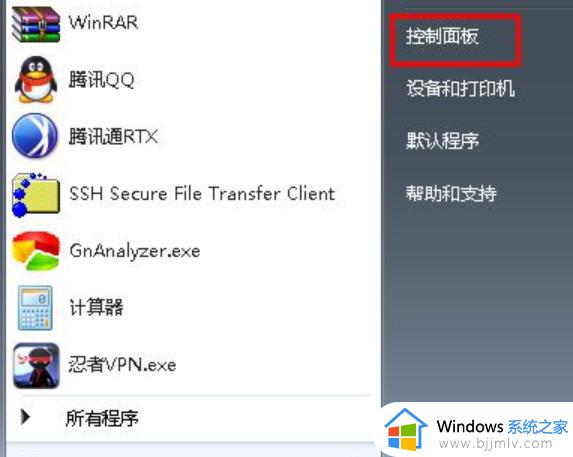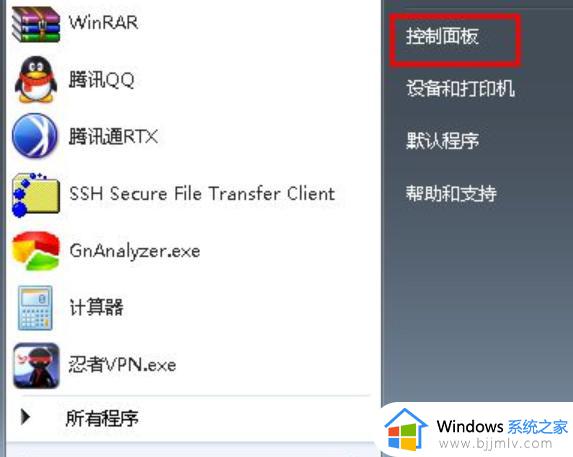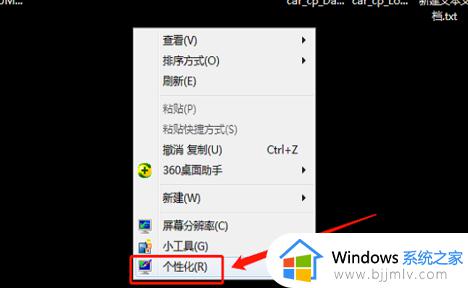win7系统如何调整屏幕亮度 win7系统怎样调整屏幕亮度
虽然win7电脑外接的显示器都会自带有亮度调节按钮,但是很多用户操作起来都不是很熟悉,因此就想要通过win7系统自带的亮度功能来对显示器的亮度进行调整,可是win7系统如何调整屏幕亮度呢?其实操作方法很简单,下面小编就来告诉大家win7系统调整屏幕亮度操作方法。
具体方法:
1、点击电脑左下角的“开始”,在弹出的开始菜单中选择“控制面板”打开。
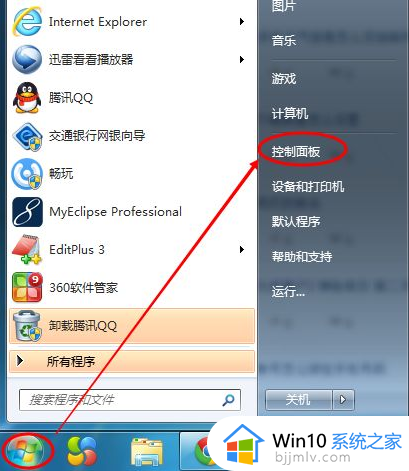
2、点击后,在打开的控制面板中找到“电源选项”,然后点击电源选项。
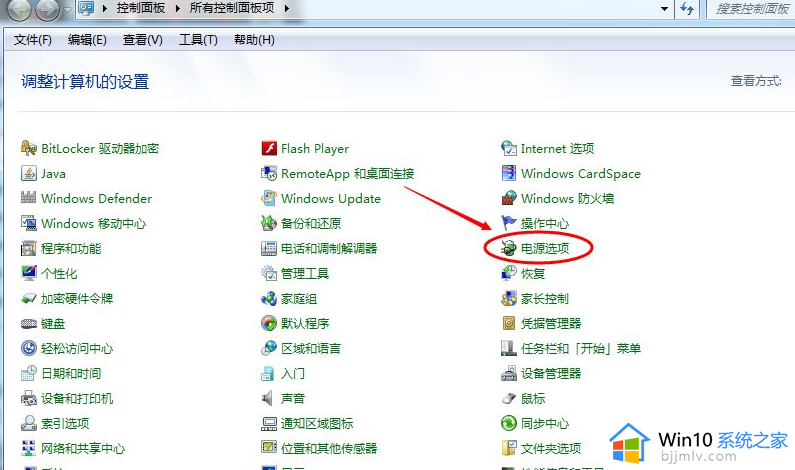
3、也可以用鼠标右键电脑右下角的电源图标,在弹出的菜单中,点击“调整屏幕亮度”,如下图所示。两种方法都可以用。
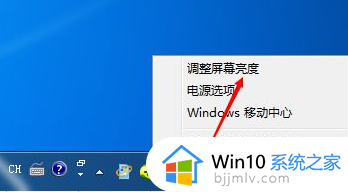
4、在打开的电源选项窗口的最下面可以看到屏幕亮度调整的滚动条,直接拖动这里的滚动条就可以更改屏幕的亮度了。
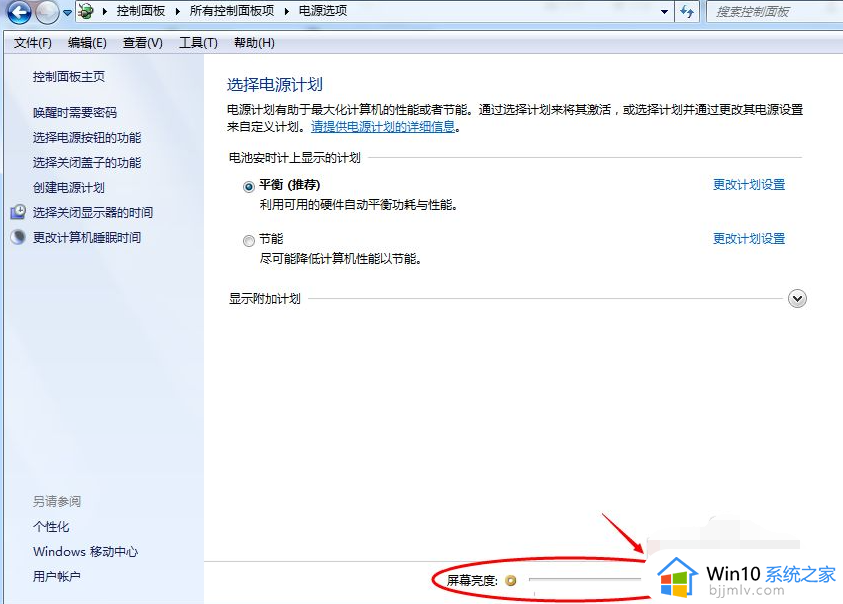
5、也可以点击“选择电源计划”下面的“更改计划设置”来更改屏幕的亮度。
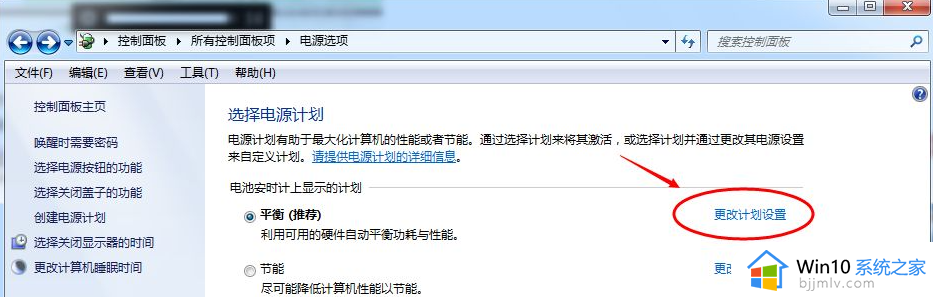
6、点击后,在打开的编辑计划设置窗口中可以看到“调整计划亮度”,这里有两个滑动条可以调整亮度,“用电池”图标下面的滑动条可以更改在用电池时候的屏幕亮度;“接通电源”图标下面的滑动条可以更改在接通电源的时的屏幕亮度。调整好亮度后,点击保存修改。
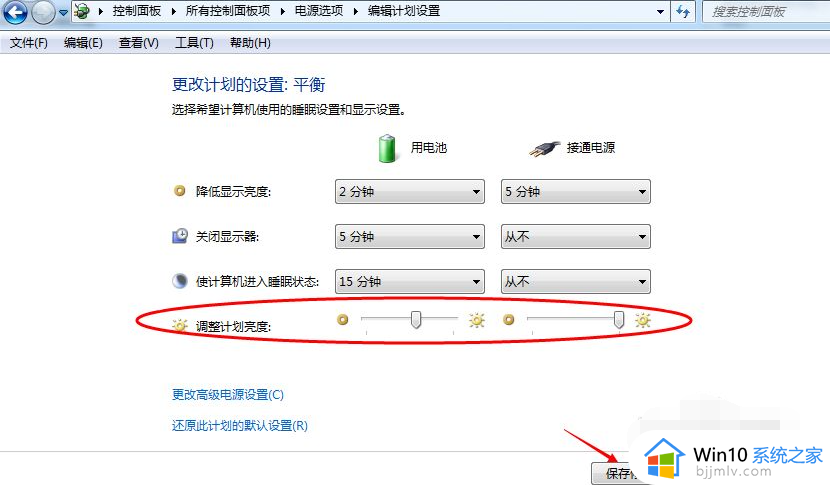
7、拖动电源选项窗口下面的滚动条之后,屏幕亮度就会立刻发生改变。
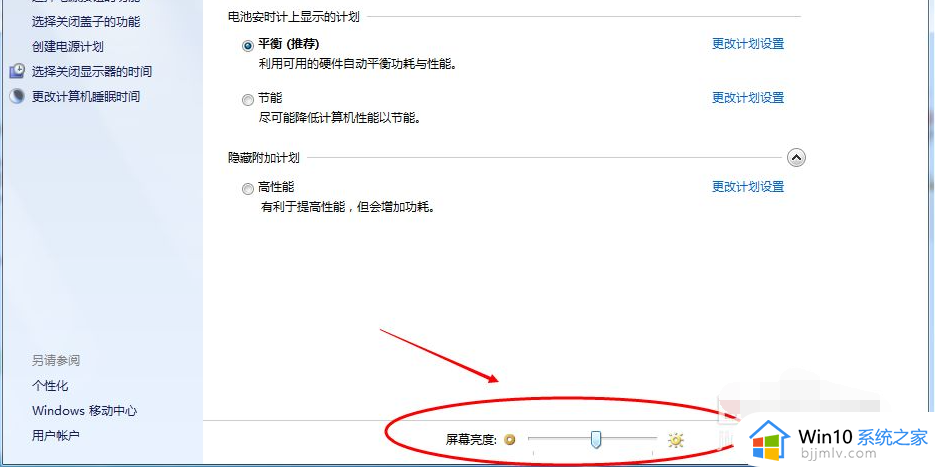
以上就是关于win7系统调整屏幕亮度操作方法了,有需要的用户就可以根据小编的步骤进行操作了,希望能够对大家有所帮助。