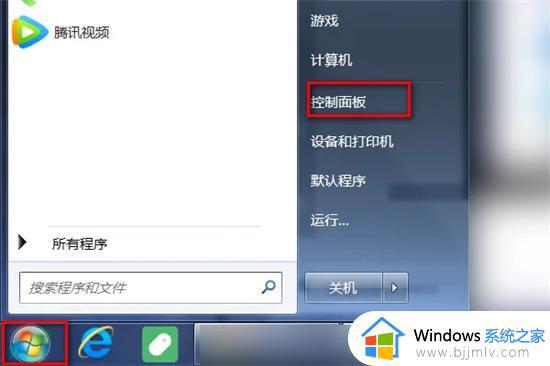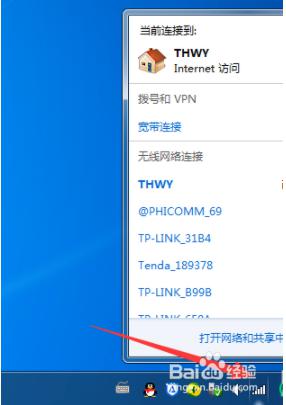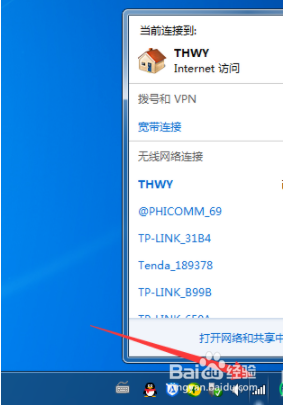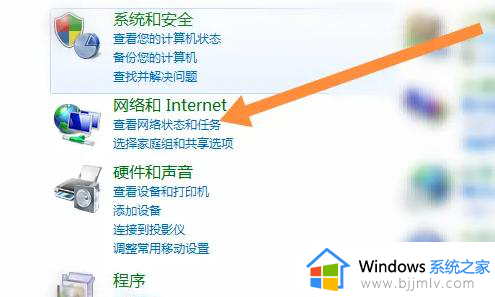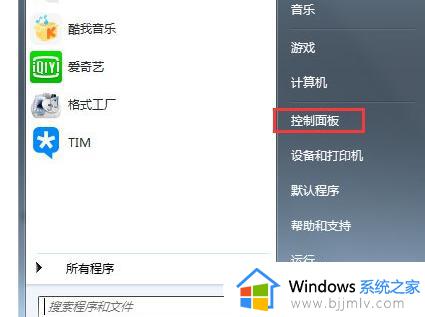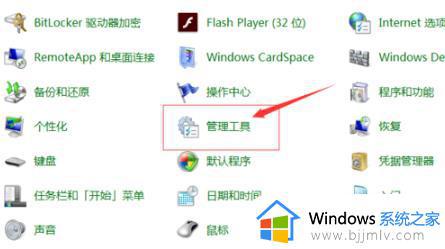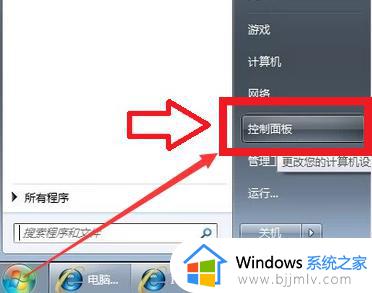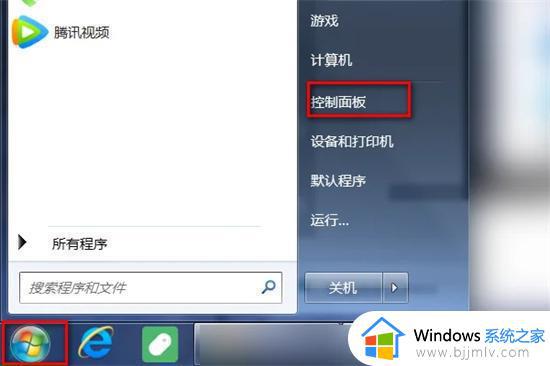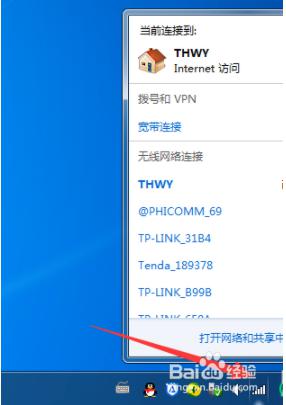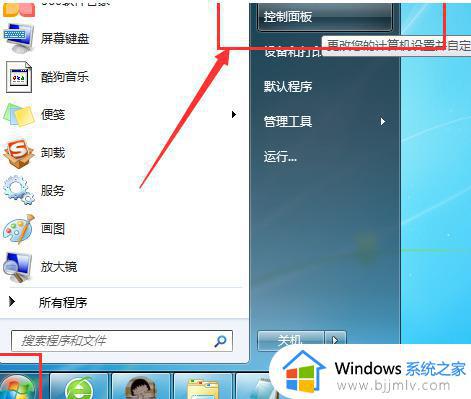win7笔记本电脑的无线网络怎么打开 win7笔记本电脑如何开启无线网络
对于使用win7笔记本电脑的用户来说,由于能够随身携带,因此大多情况下都会选择通过无线网络连接来上网,可是很多用户至今都不知道win7系统的无线网络连接在哪里打开,对此win7笔记本电脑的无线网络怎么打开呢?这里小编就来告诉大家win7笔记本电脑开启无线网络操作方法。
具体方法:
1.进入Win7系统,在任务栏右下角点击开始按钮,选择控制面板。
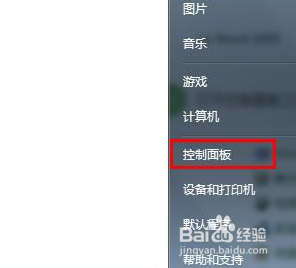
2.打开控制面板之后,找到并打开“网络和共享中心”这个选项。
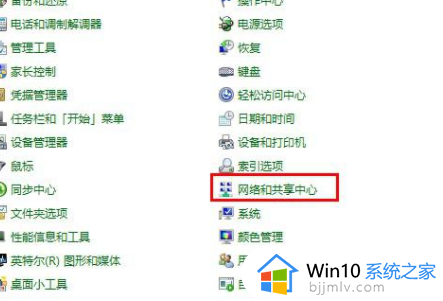
3.打开网络和共享中心窗口中,选择“设置新的连接或网络”。
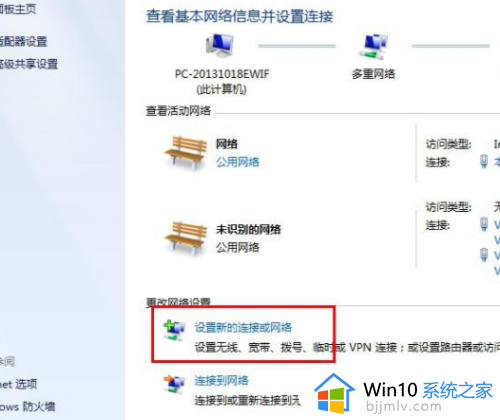
4.这里选择“否”创建新连接,从这步开始win7系统无线网络连接设置就正式开始了。
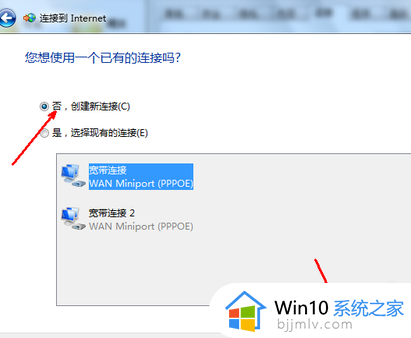
5.在连接方式窗口,我们选择使用无线进行连接,点击进入下一步。
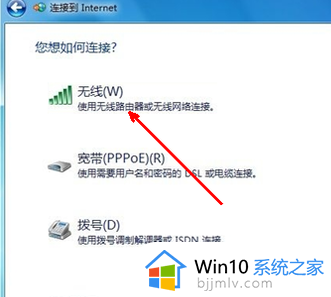
6.这样win7系统无线网络连接设置基本完成,接下来我们只要设置您的网络名称和密钥就可以了,我们回到桌面,在任务栏右下角打开无线网络连接,在弹出的窗口中输入您的网络名和密钥即可。
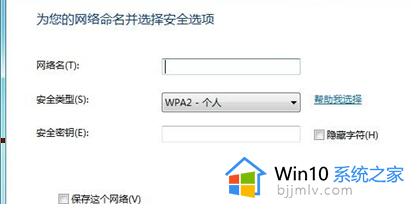
7.网络名和密钥设置完成后,win7系统无线网络连接设置就完成了,此时我们查看打开系统托盘处的网络图标就会发现网络已经连接,可以正常上网了。
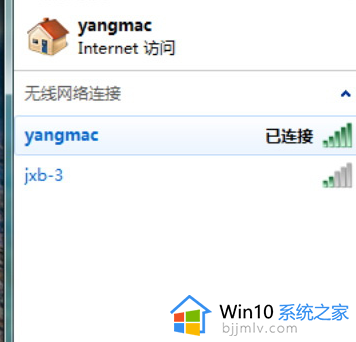
上述就是小编教大家的win7笔记本电脑开启无线网络操作方法了,还有不懂得用户就可以根据小编的方法来操作吧,希望能够帮助到大家。