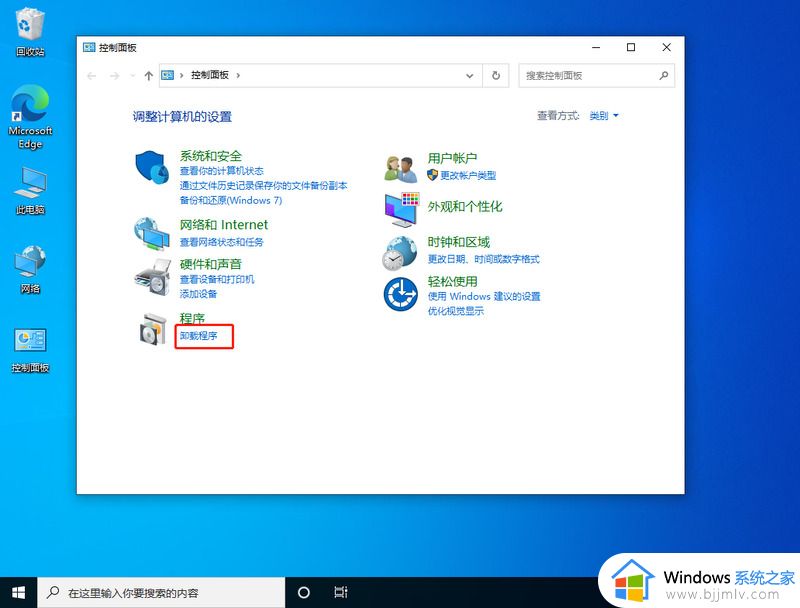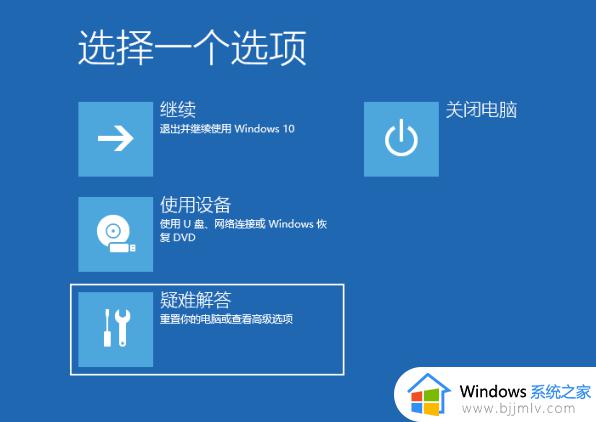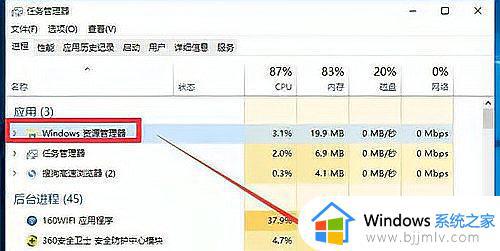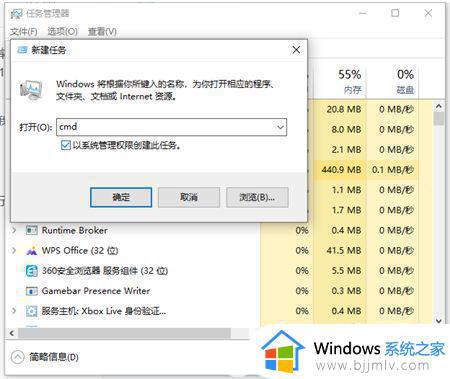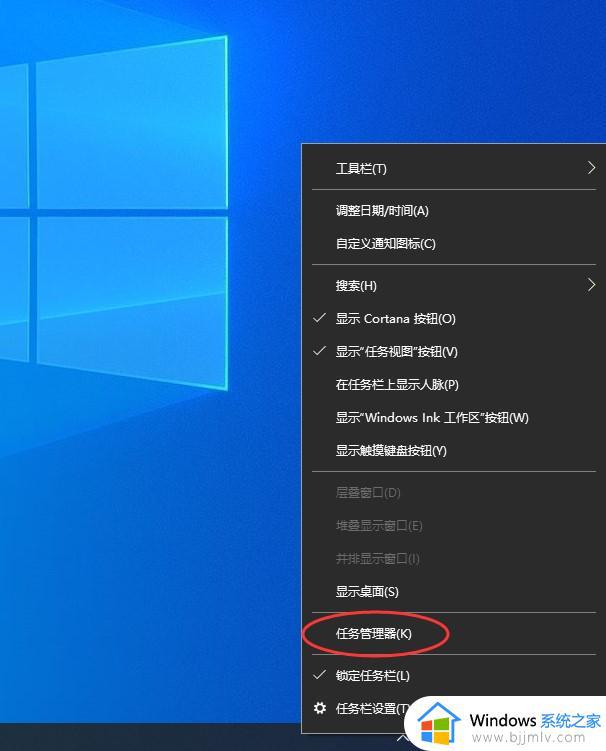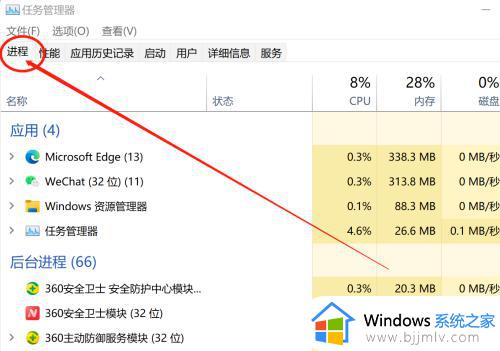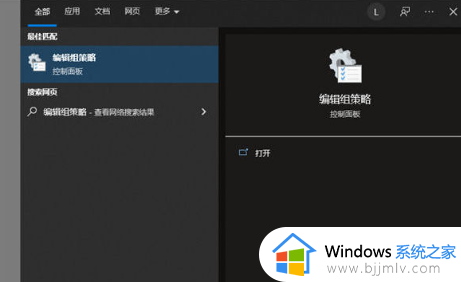win10系统任务栏一直转圈怎么办 win10系统任务栏转圈打不开处理方法
每次在启动win10电脑进入桌面后,我们总是能够看到底部显示的任务栏工具和相关的图标功能,然而当用户在win10系统中通过鼠标点击任务栏工具时,却总是会出现转圈圈打不开的情况,对此win10系统任务栏一直转圈怎么办呢?这里小编就带来win10系统任务栏转圈打不开处理方法。
具体方法如下:
办法一:
1、按下“ctrl+shfit+esc”组合键,打开任务管理器。
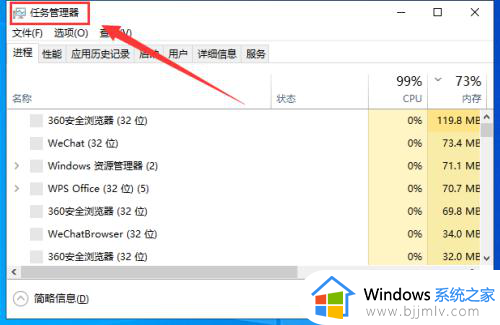
2、鼠标右键“Windows资源管理器”,点击“重新启动”,这样就可以解决转圈问题了。
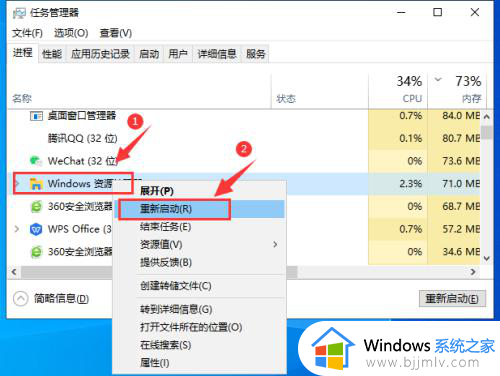
办法二:
1、同样打开“任务管理器”,点击左上角“文件”,下拉菜单中点击“运行新任务”。
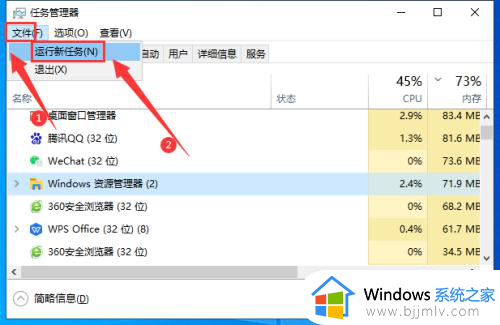
2、勾选“以系统管理权限创建此任务”,输入“powershell”,点击“确定”。
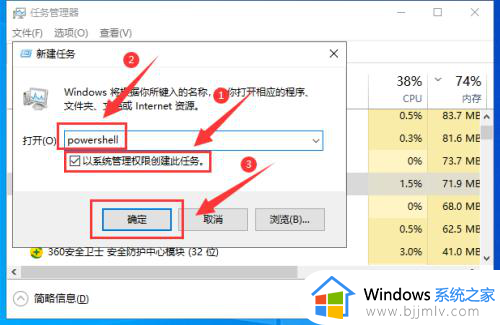
3、在打开的界面,输入“Get-AppXPackage -AllUsers | Foreach {Add-AppxPackage -DisableDevelopmentMode -Register “$($_.InstallLocation)AppXManifest.xml”}”,最后按回车键,也可以解决上述问题了。
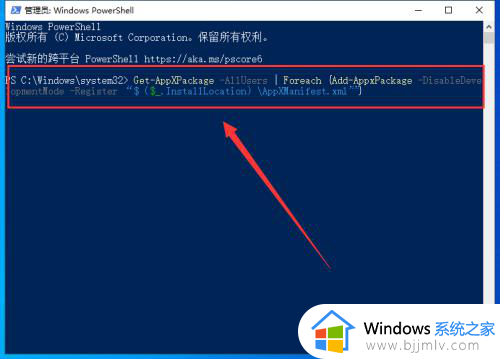
以上就是小编告诉大家的win10系统任务栏转圈打不开处理方法了,碰到同样情况的朋友们赶紧参照小编的方法来处理吧,希望本文能够对大家有所帮助。