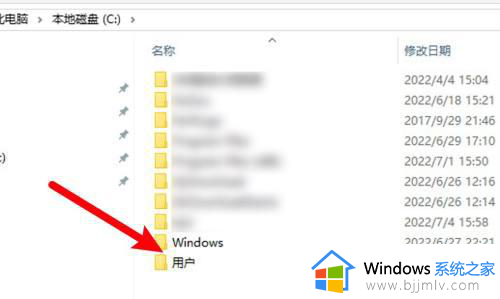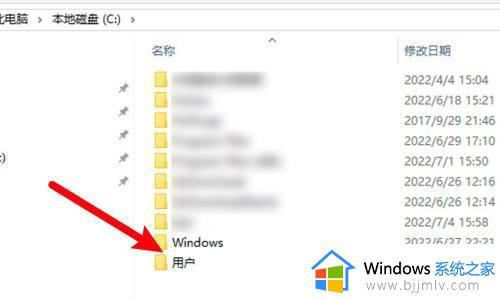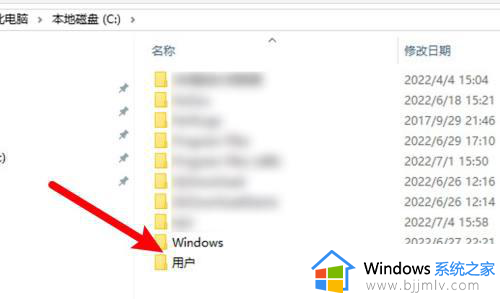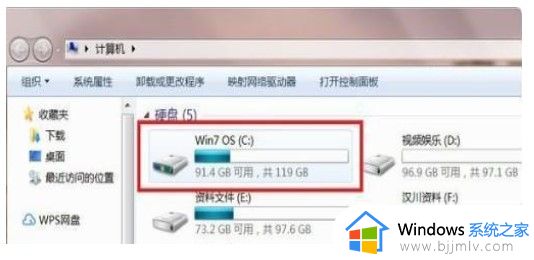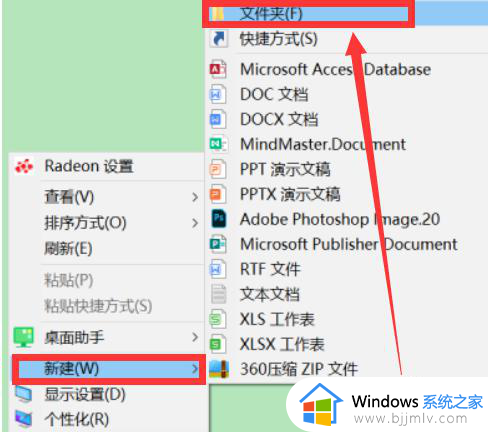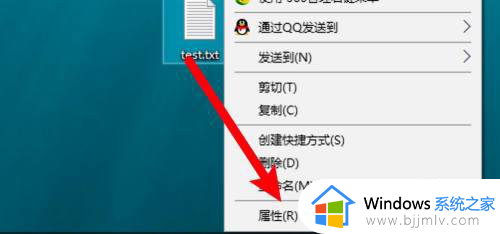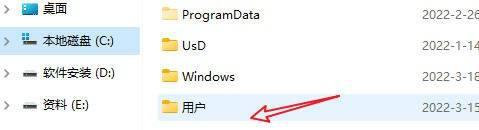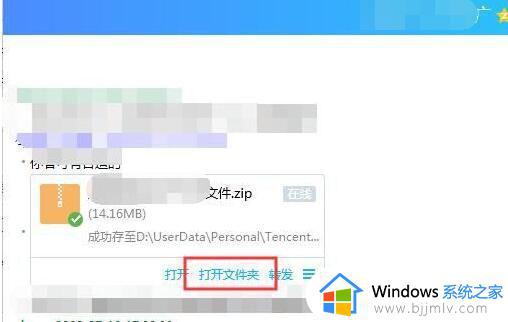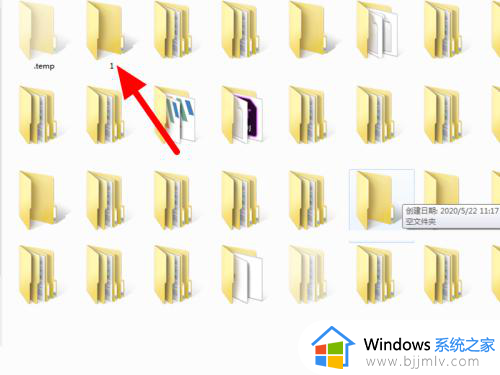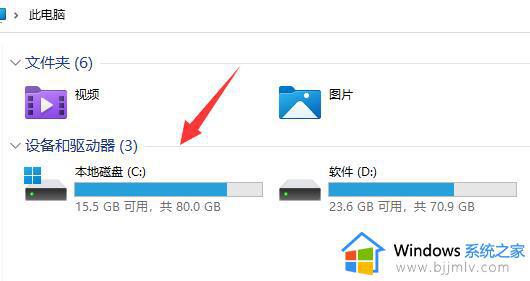放在桌面的文件在c盘哪个文件夹 放到电脑桌面的文件在哪个盘
更新时间:2024-06-26 15:24:33作者:qiaoyun
很多人经常会在电脑桌面中存放很多的文件,而这些桌面文件默认都是存放在C盘的,如果时间久了就会占用C盘空间,所以有些用户就想要对其进行更改位置,很多人并不知道放在桌面的文件在c盘哪个文件夹,为了帮助到大家,接下来就给大家介绍一下放到电脑桌面的文件在哪个盘吧。
方法如下:
1、首先双击电脑桌面上的“我的电脑或者计算机”图标。
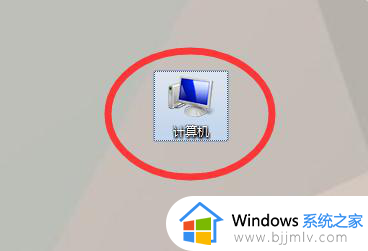
2、然后即可打开电脑盘符所在位置,双击“C盘”盘符。

3、在进入C盘之后,找到“users”文件夹,双击进入该文件夹。
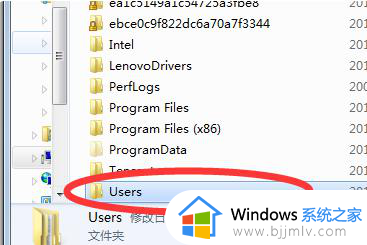
4、然后在新页面中找到个人用户名称的文件夹,双击进入。
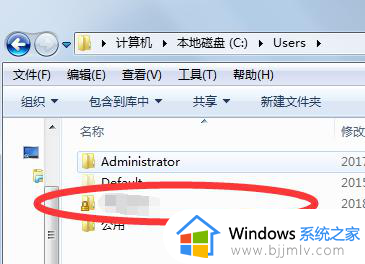
5、在该文件夹中找到“桌面或者desktop”文件夹,双击打开。
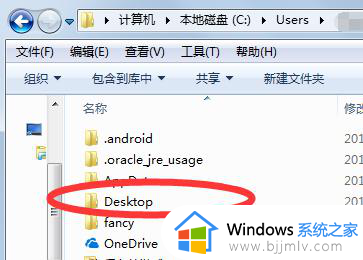
6、即可进入桌面文件存放的位置。
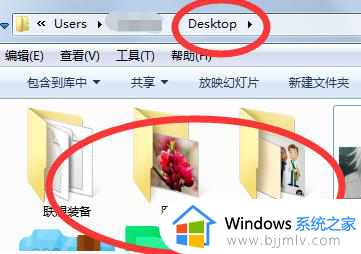
以上给大家介绍的就是放到电脑桌面的文件在哪个盘的详细内容,大家有需要的话可以参考上述方法步骤来进行操作,希望帮助到大家。