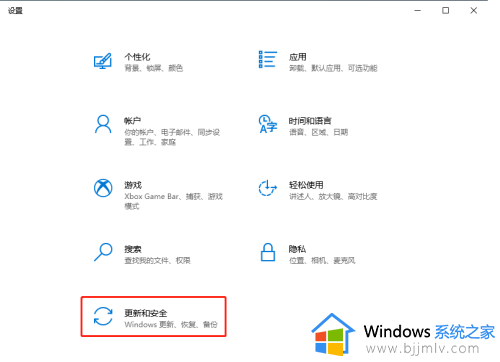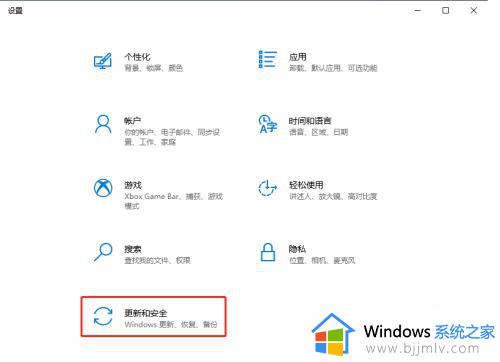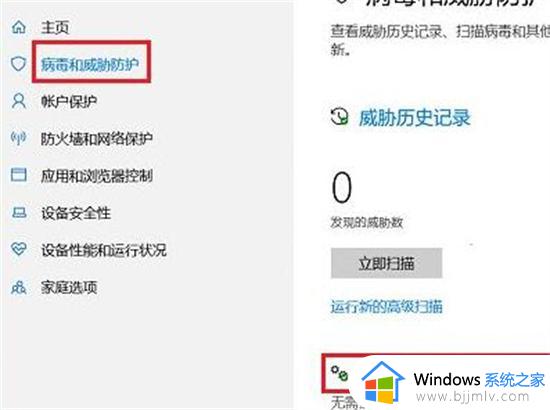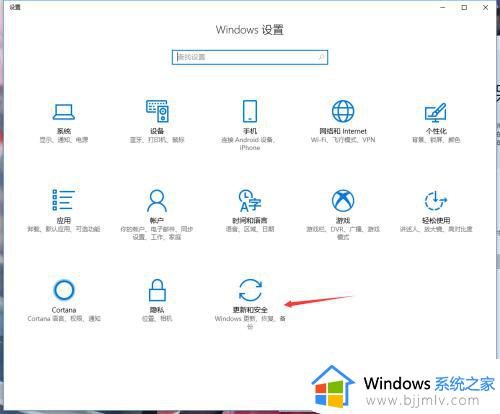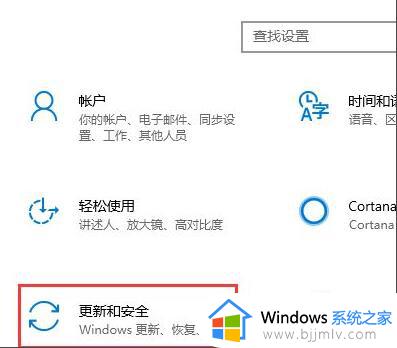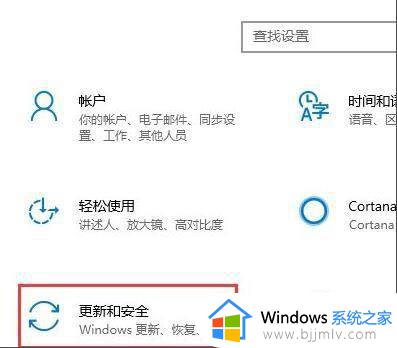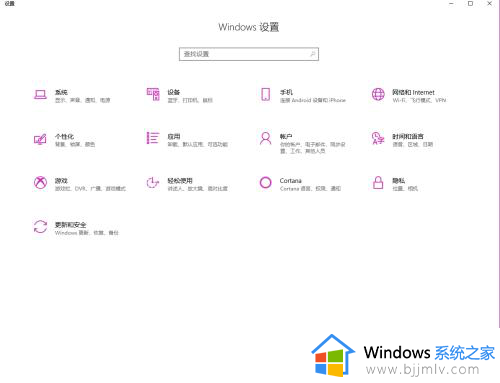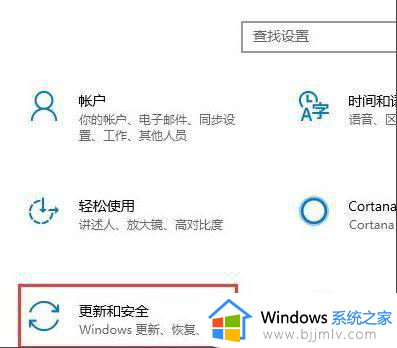win10怎么设置信任文件夹 win10电脑添加信任文件的原理
更新时间:2024-06-04 15:24:15作者:runxin
由于win10系统内置有微软防火墙功能的缘故,所以用户在电脑里下载的东西都需要经过检测,因此有小伙伴也会遇到win10电脑下载文件时出现被检测拦截的情况,这时就需要将文件添加到信任中心,那么win10怎么设置信任文件夹呢?这里小编就来教大家win10电脑添加信任文件的原理相关内容。
具体方法如下:
1、在win10操作系统桌面上,点击左下角开始按钮选择设置选项进入。
2、进入Windows设置界面,点击更新和安全选项进入。
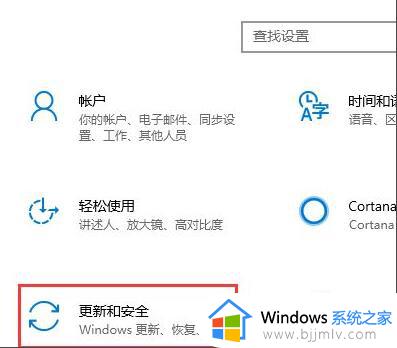
3、在更新和安全界面,依次点击Windows Defender-打开Windows Defender安全中心按钮进入。
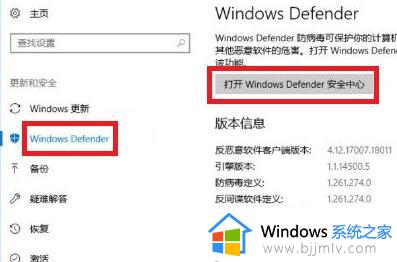
4、进入Windows Defender安全中心界面,点击病毒和威胁防护-病毒和威胁防护设置选项进入。
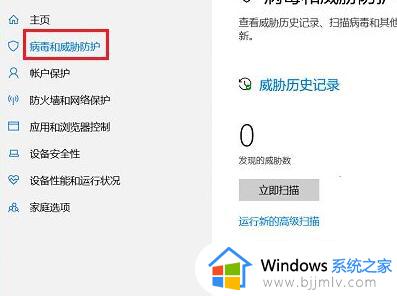
5、点击添加或删除排除项选项进入,继续下一步操作。
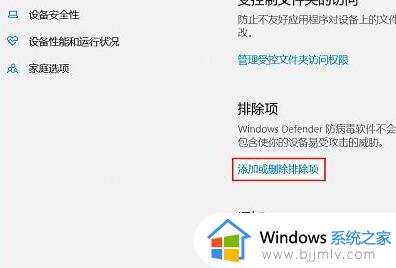
6、在弹出的对话框,点击文件进行添加即可。
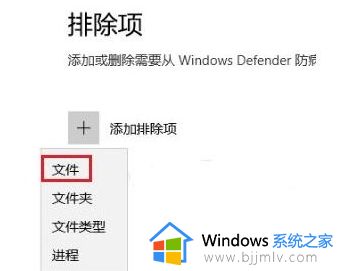
上述就来告诉大家的win10电脑添加信任文件的原理相关内容了,有遇到过相同问题的用户就可以根据小编的步骤进行操作了,希望能够对大家有所帮助。