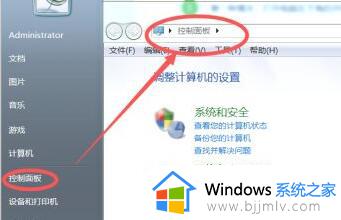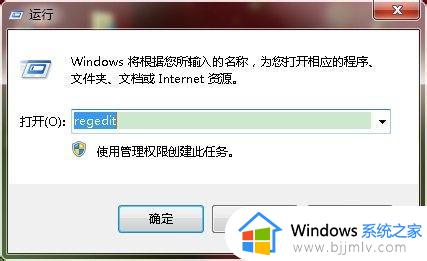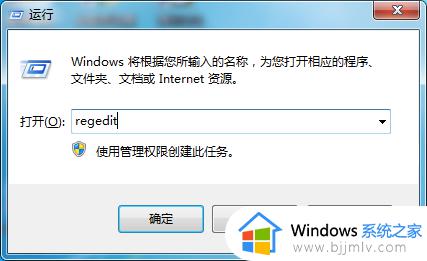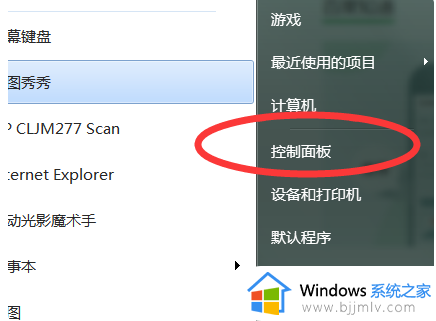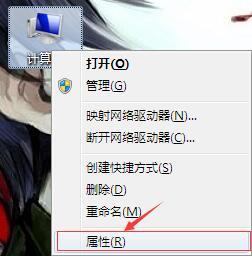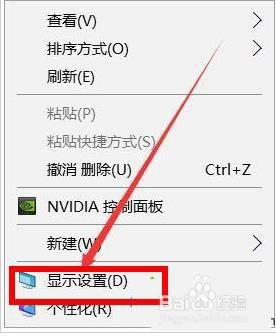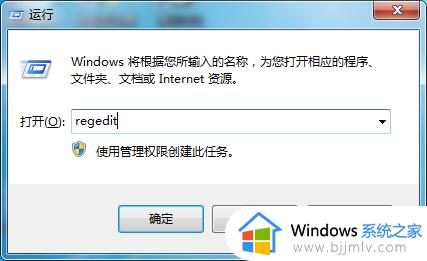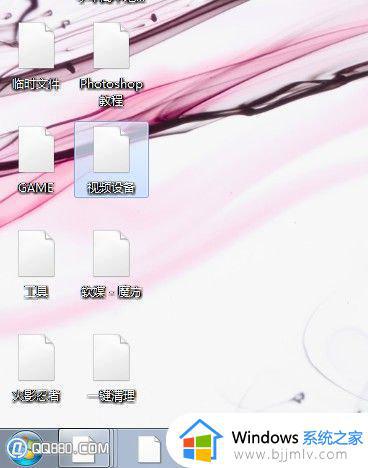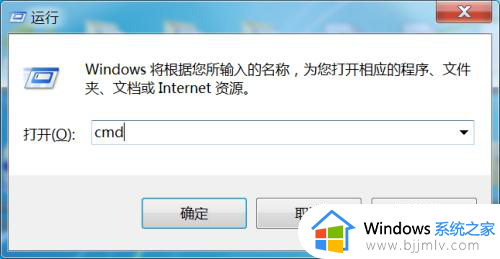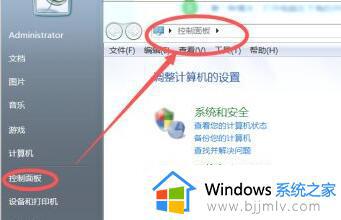win7电脑图标蓝色阴影怎么去掉 win7电脑图标的蓝色阴影如何去除
在win7系统桌面上显示的的图标蓝色阴影可能会在某些情况下影响用户的视觉体验,因此我们需要采取一些简单的步骤来去除这些蓝色阴影。那么win7电脑图标蓝色阴影怎么去掉呢?在本文中,我们将介绍win7电脑图标的蓝色阴影如何去除,并提供详细的步骤指导。
具体方法如下:
方法一:通过系统属性的视觉效果配饰实现
1.右键单击桌面的“计算机”,弹出窗口选择“属性”。
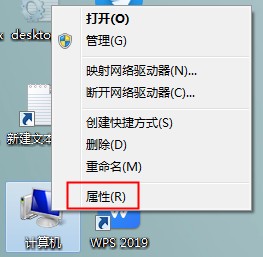
2.弹出属性对话框中选择“高级系统设置”。
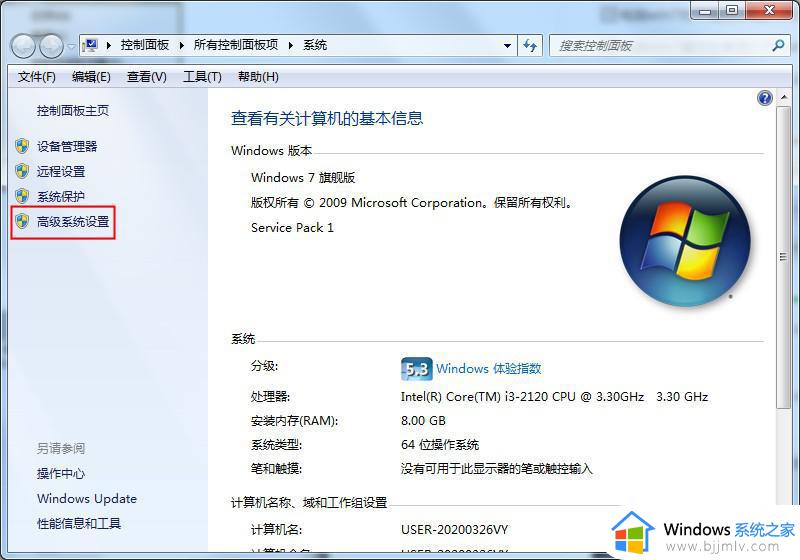
3.弹出的高级选项卡中,性能栏目,选择设置。
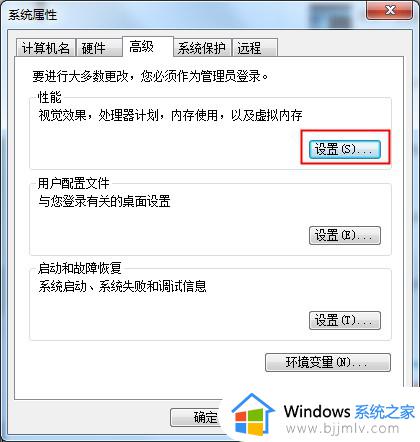
4.在性能选项的“视觉效果标签”中找到“在合作面为图标标签使用阴影”的项目,将前面的复选框勾去掉即可,然后再回到桌面看是否图标阴影还在。
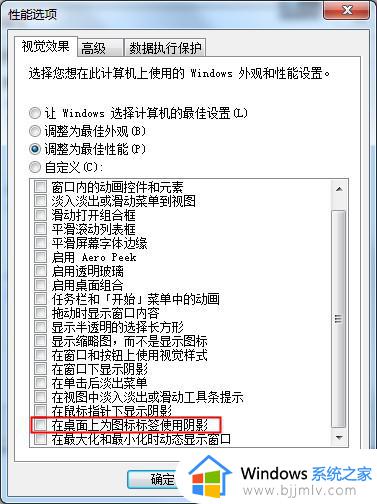
方法二:通过注册表更改去除阴影。(涉及更改注册表,大家记得先做好注册表备份,以便如果改动不当可以恢复到更改前的注册表信息)
1.win键+R,打开运行窗口,或者打开开始菜单,搜索窗口输入“regedit”回车,打开注册表编辑器。
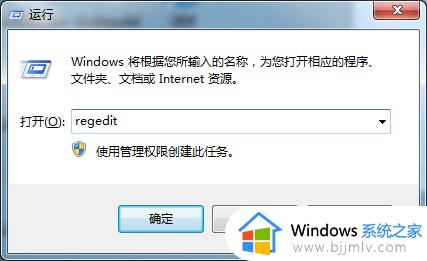
2.点选“HKEY_USERS”项,然后ctrl键+F打开搜索框,输入“ListviewShadow”点击“查找下一个”。
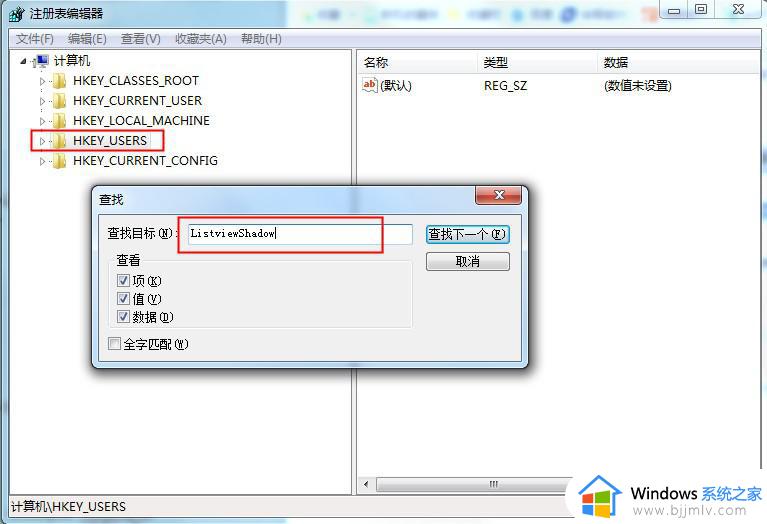
3.找到并双击“ListviewShadow”键,弹出键值对话框,将数值数据“0”改为“1”,确定。
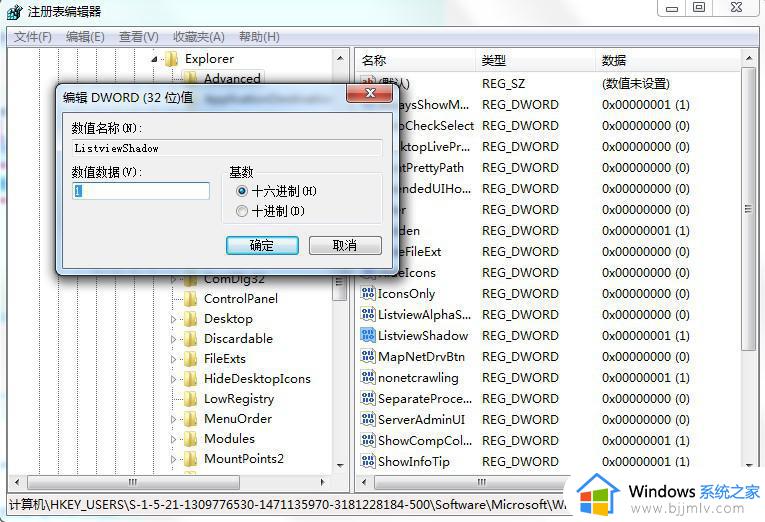
4.重复第2步骤的操作,不过输入的项目更改为“ShowCompColor”;
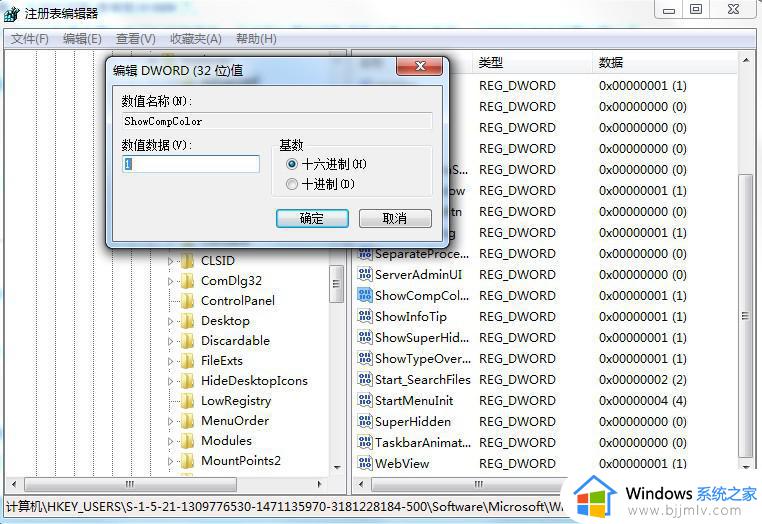
5.双击“ShowCompColor”键,弹出键值对话框,将数值数据“1”改为“0”,确定。
6.退出注册表,重启一下电脑,在确认看看,外观的阴影通常就会消除了。
以上就是win7电脑图标蓝色阴影怎么去掉的全部内容,有遇到过相同问题的用户就可以根据小编的步骤进行操作了,希望能够对大家有所帮助。