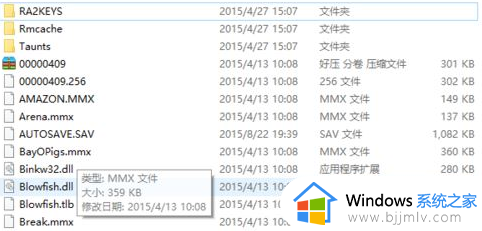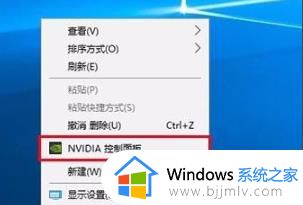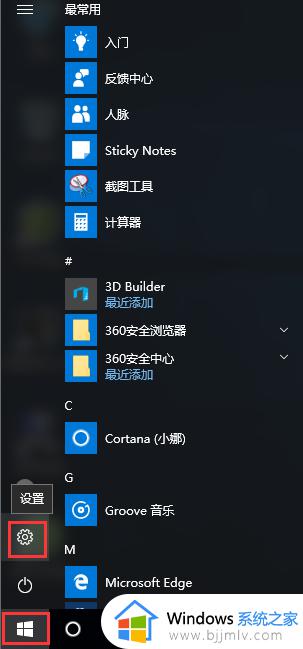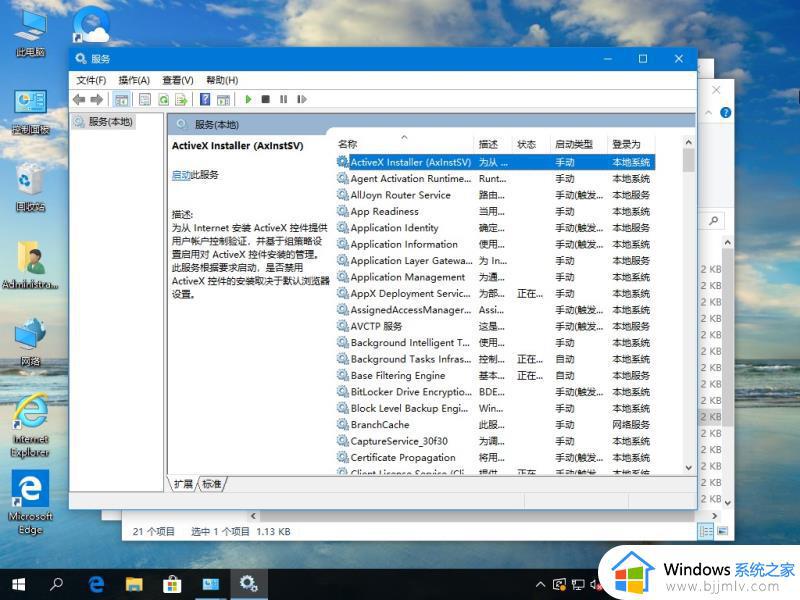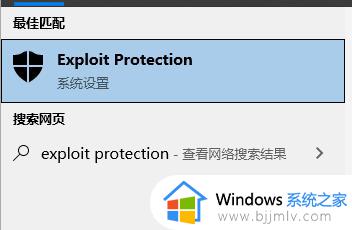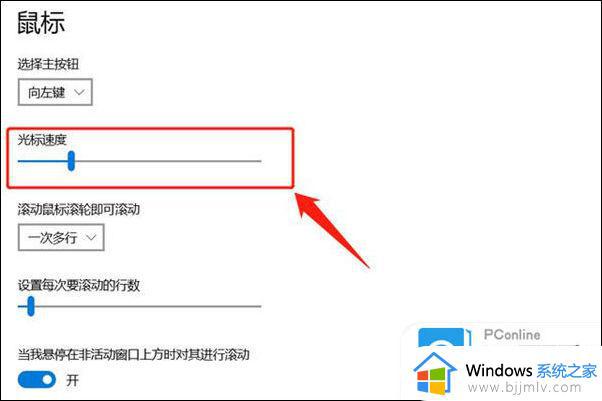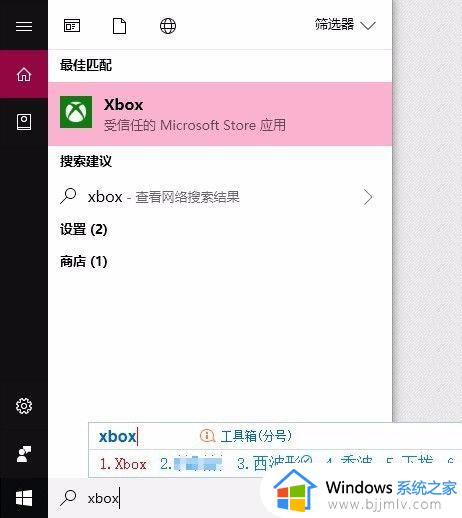win10系统玩游戏卡顿怎么解决 win10玩游戏卡顿不流畅解决方法
现阶段win10系统也已经被适用于生活中的方方面面,很多用户也都会在这款系统上运行游戏,然而有小伙伴也反馈自己win10电脑在玩游戏的时候,进入游戏画面后总是异常的卡顿不流畅,对此win10系统玩游戏卡顿怎么解决呢?下面小编就带来win10玩游戏卡顿不流畅解决方法。
具体方法:
1、右键单击我的电脑,选择属性,进入电脑的属性设置页面。
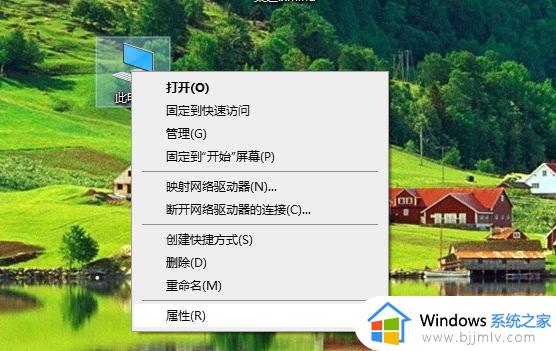
2、在属性中选择高级系统设置,进入设置界面。
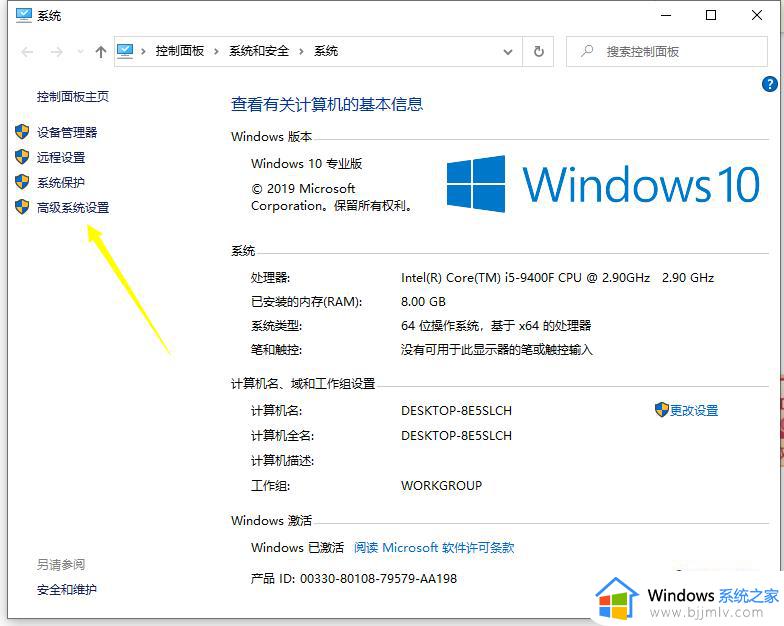
3、在设置中,有高级选项,里面的性能,就是和我们玩游戏最息息相关的东西,电脑性能的高低,也就预示着我们游戏的是否流畅。
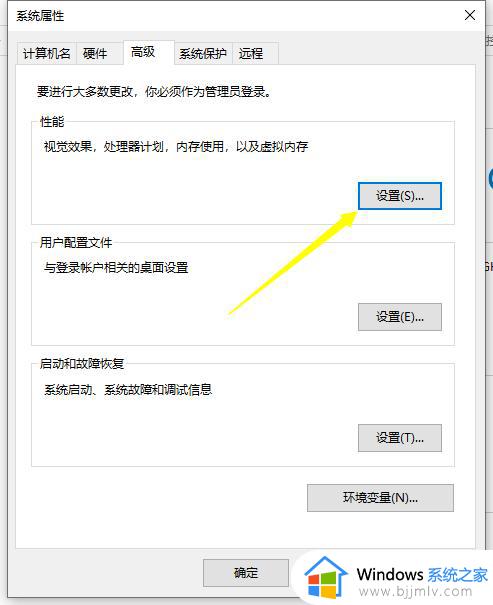
4、在性能中,我们可以看到视觉效果,这个实际上和电脑性能影响并不太大,只和显存和内存有一小部分影响,直接设置最佳性能是并不碍事的,否则你玩游戏也会觉得画质别扭。
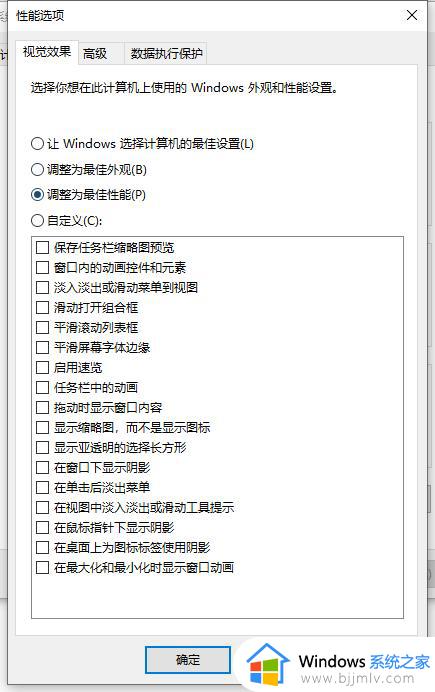
5、在性能中,再次切换到高级页面,发现性能的高级中有个处理器计划,把它改成程序,很多电脑也可能默认的就是程序。这时候整个电脑性能,都会为你正在运行的程序,也就是游戏服务,而不是各种各样的后台程序。
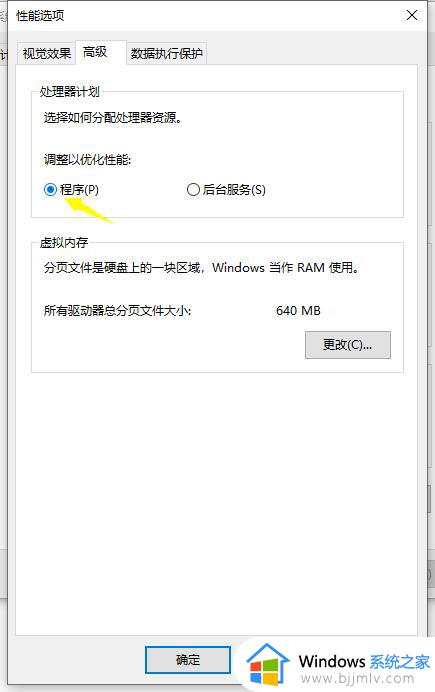
6、最重要的是更改虚拟内存,这是影响电脑性能的关键所在。
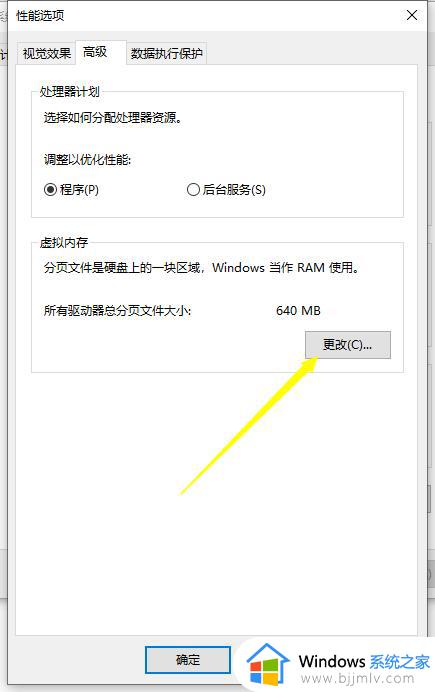
7、在虚拟内存页面的自动分配取消掉,前面对号再点一下就取消了,然后就可以自己设置虚拟内存。
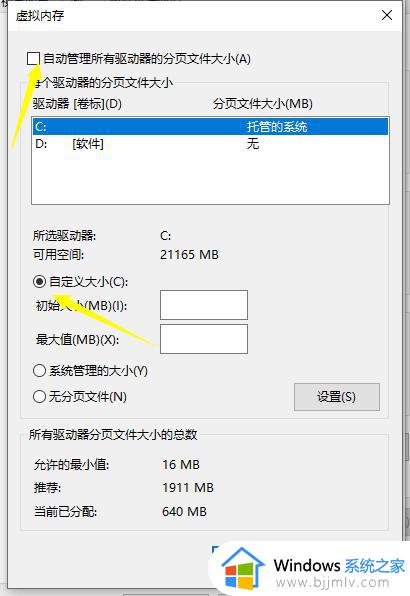
8、在自定义前面打钩,然后把最小值和最大值统统调高。但是最好不要超过自身内存的两倍,最高决不能超过电脑内存的四倍。
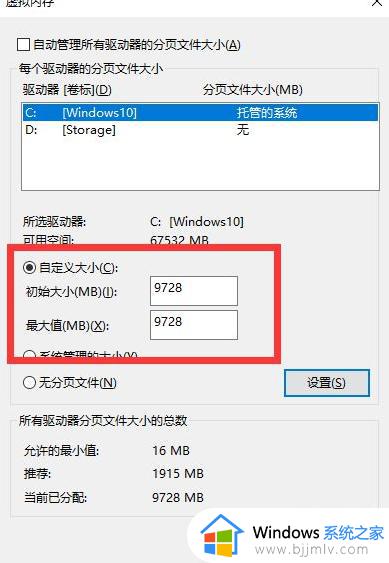
9、更改完后,玩游戏之前,先用安全卫士清空所有的后台进程,释放更多的空间。如果在软件修复完成后还是卡顿的情况下,说明你的电脑硬件该升级了。

10、硬件方面则是更换电脑的主要设备了,比如内存条和显存条。这两样是和游戏最息息相关的部件,更换更高级的就可以了。目前的游戏,最大型的8G内存条配4G显卡足矣,当然,是这些大型游戏开低效能的时候,若果全开的话,起码要翻倍。

上述就是小编给大家讲解的win10玩游戏卡顿不流畅解决方法了,如果有遇到这种情况,那么你就可以根据小编的操作来进行解决,非常的简单快速,一步到位。