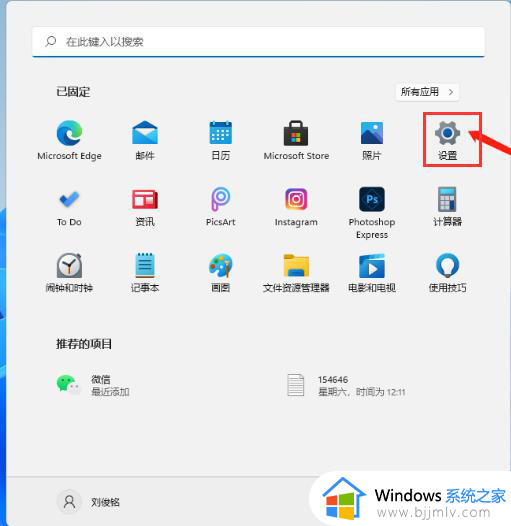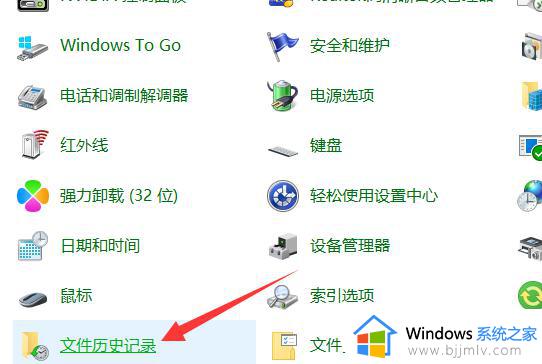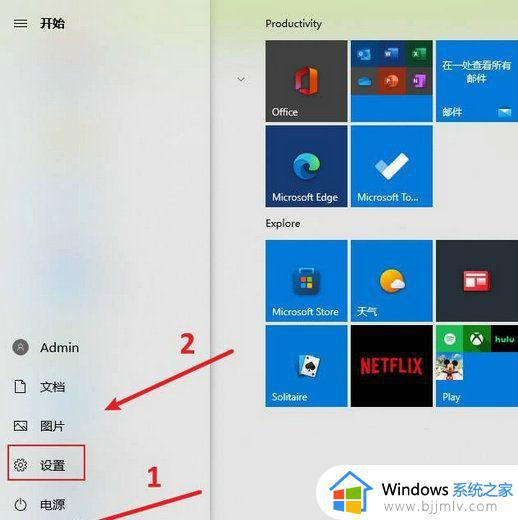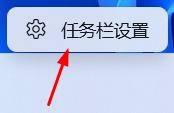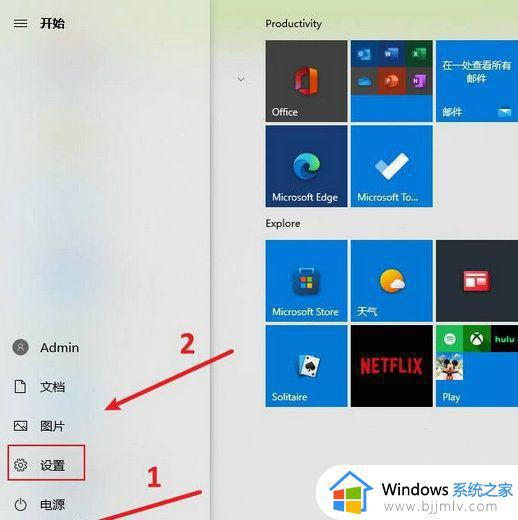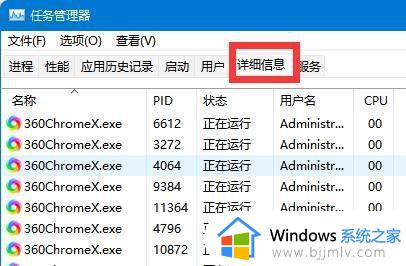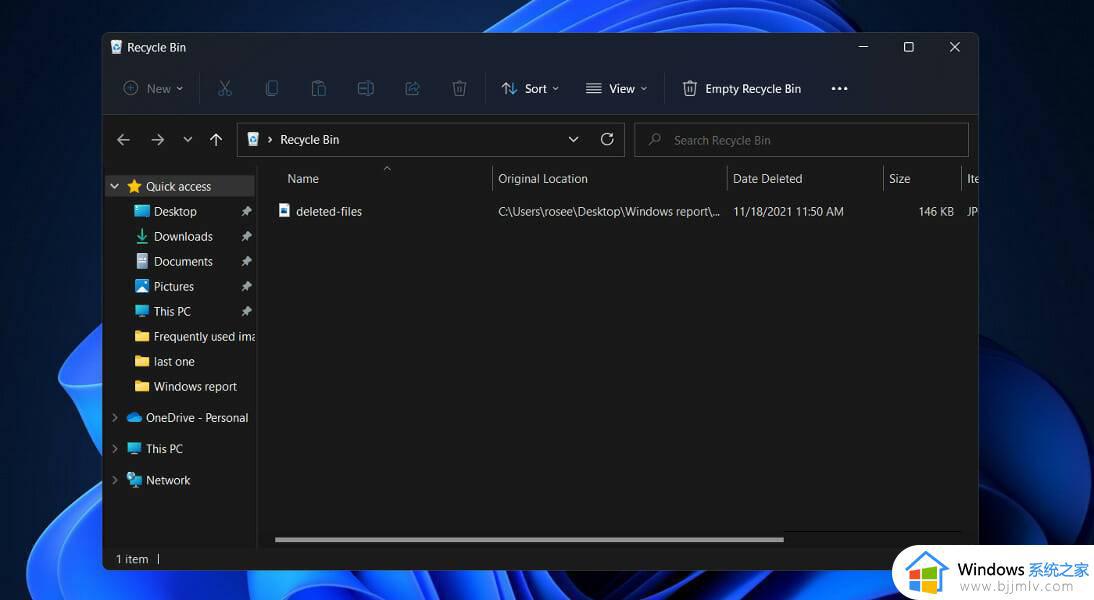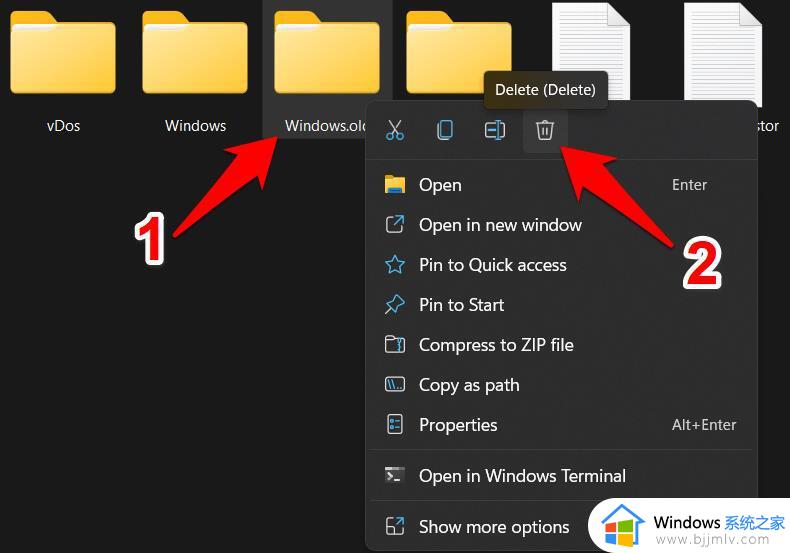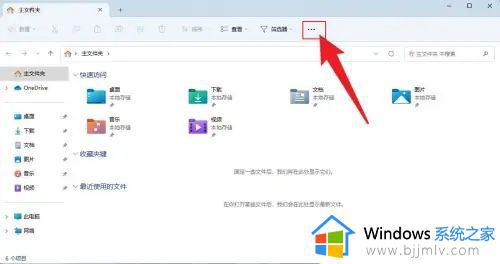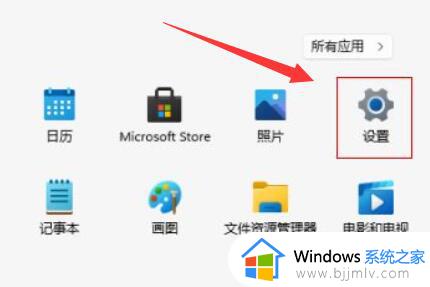windows11临时文件怎么删除 win11临时文件如何删除
更新时间:2024-01-04 15:22:17作者:qiaoyun
我们在使用电脑的时候,都会产生各种各样的临时文件,如果不及时删除的话,就会影响了电脑的使用速度,只是有部分用户升级到windows11系统之后,却不知道临时文件怎么删除吧,带着此问题,本教程将告诉大家win11临时文件的详细删除方法供大家参考吧。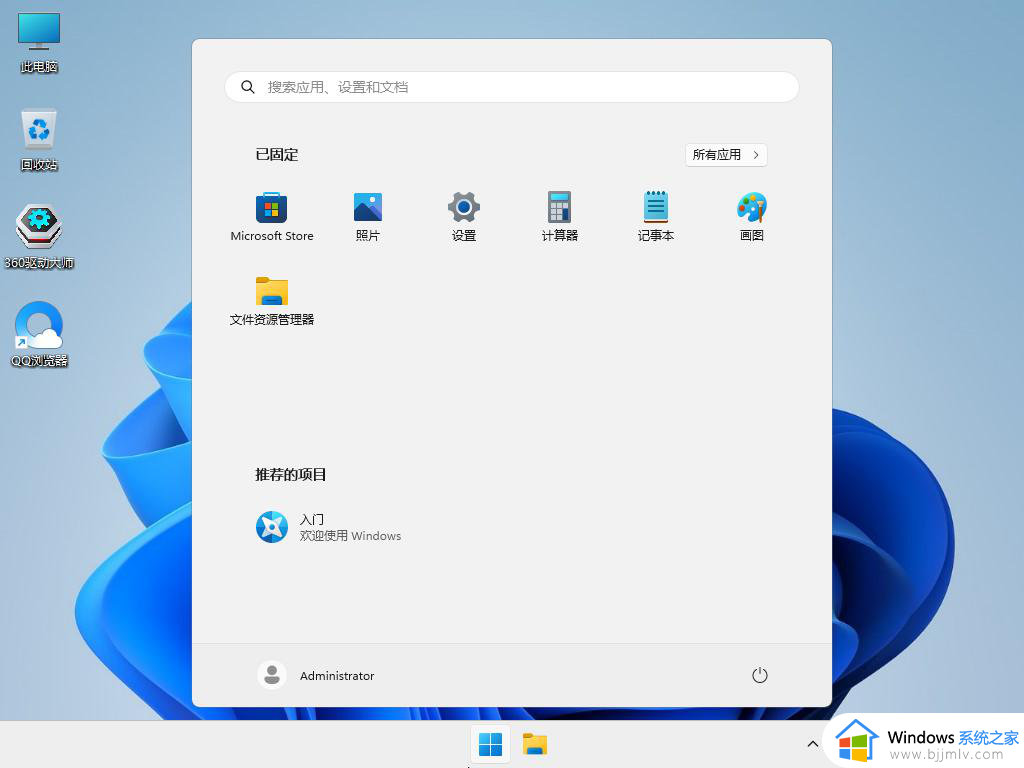
具体如下:
1、首先打开win11系统桌面,点击桌面下方的开始菜单图标,然后选择“设置”选项,如下图所示;
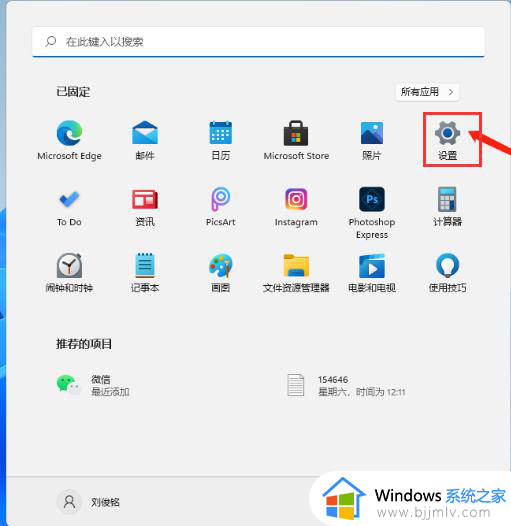
2、然后我们在系统里找到“存储”选项,点击进去,如下图所示;
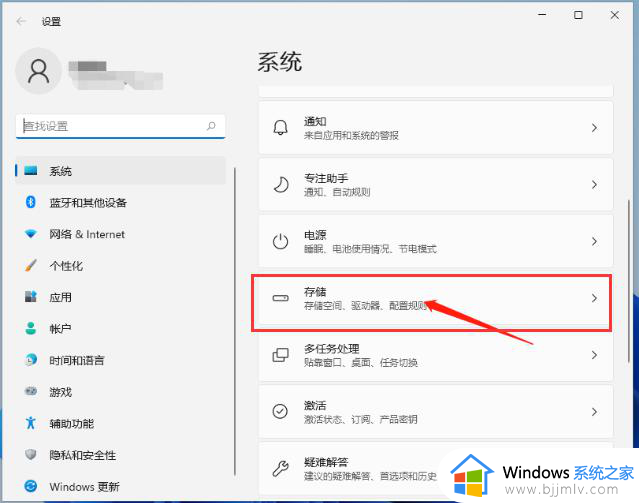
3、接着进入到页面后,我们找到临时文件,点击进去准备清理,如下图所示;
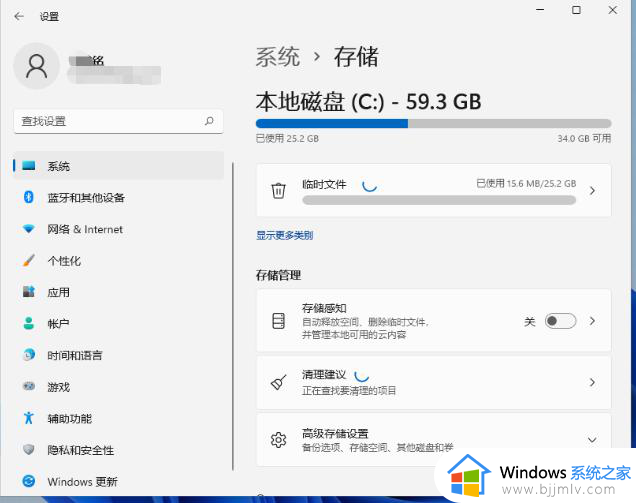
4、我们能够看到这些临时文件占用的空间,点击删除文件即可释放这些空间。如下图所示;
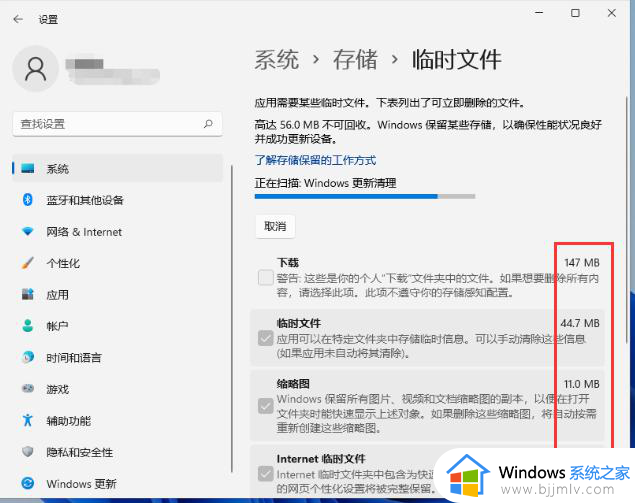
5、最后只需等待电脑清理完毕就可以了,如下图所示;
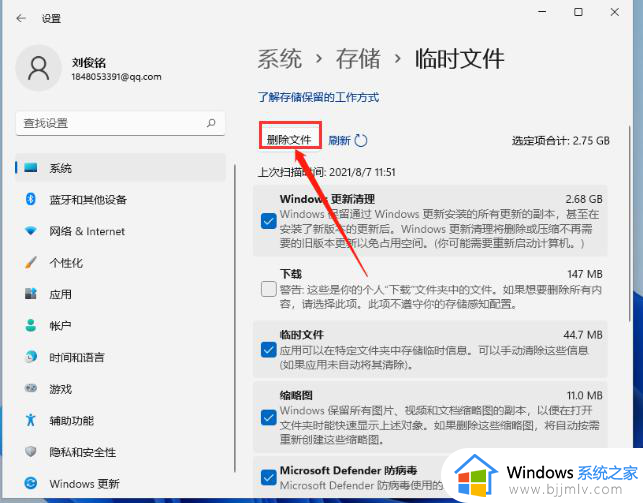
关于win11临时文件如何删除的详细内容就给大家介绍到这边了,如果你有需要的话,可以参考上面的方法步骤来进行删除吧。