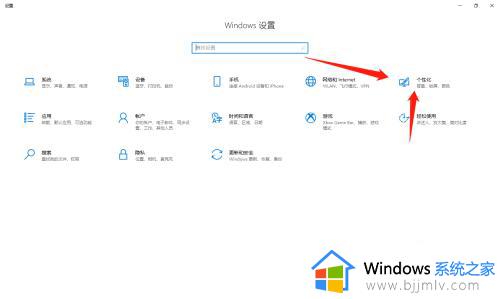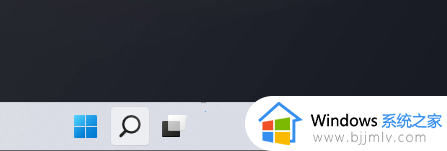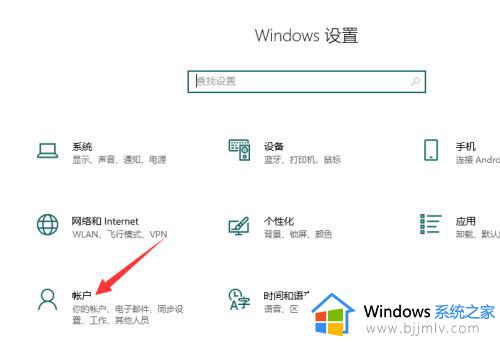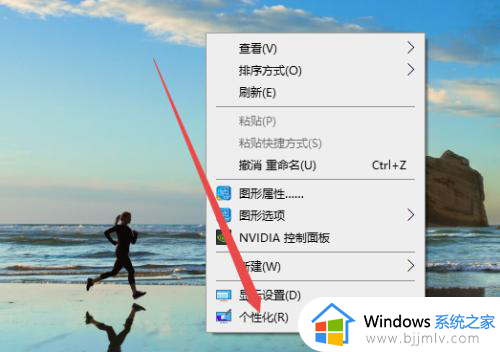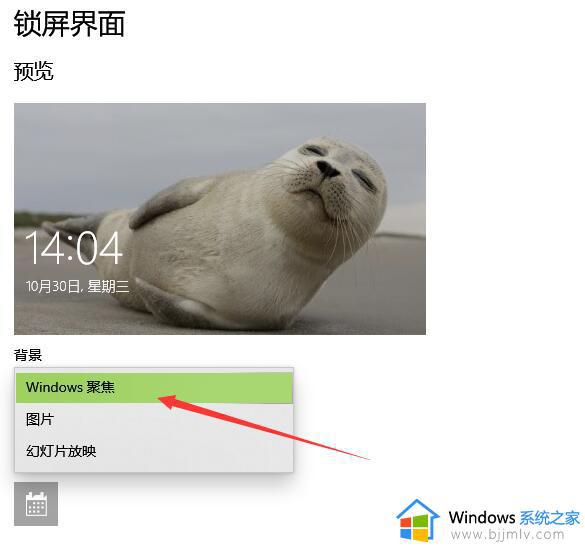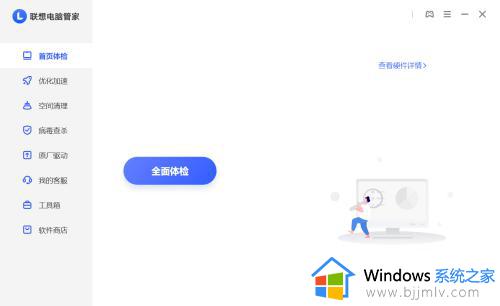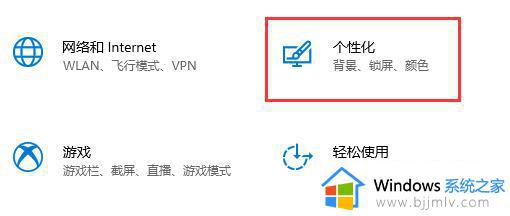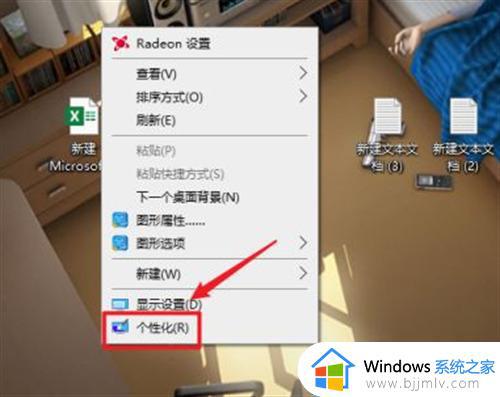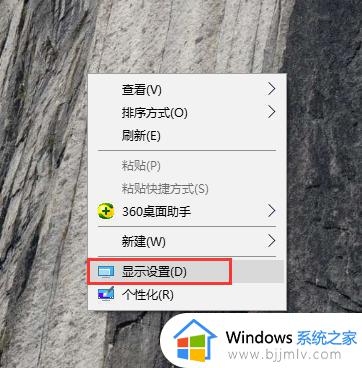windows取消自动锁屏方法 windows自动锁屏如何关闭
更新时间:2023-10-18 15:21:11作者:skai
我们小伙伴经常使用windows操作系统的应该都知道,我们的widnows操作系统有一个自动锁屏的功能,他会在我们不操作电脑的一段时间后进入锁屏状态,但是有部分的小伙伴却不喜欢这项功能,想要取消自动锁屏,那么接下来小编就带着大家一起来看看windows取消自动锁屏方法。
具体方法:
win7系统:
1.双击打开“控制面板”,点击“电源选项”;
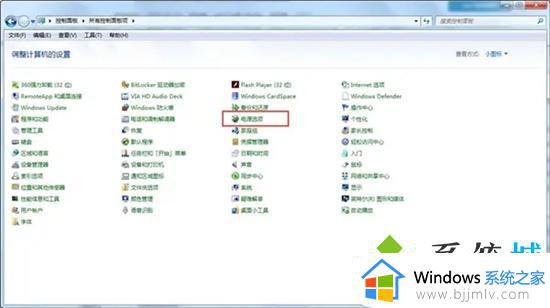
2.点击“更改计算机睡眠时间”;
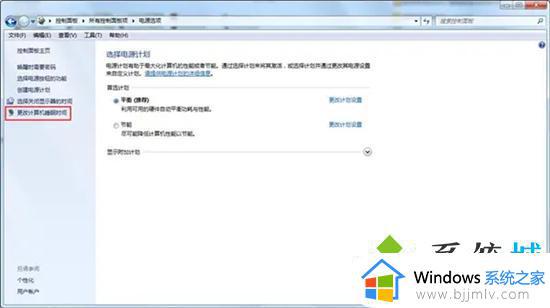
3.在“使计算机进入睡眠状态”和“关闭显示器”中选择“从不”;
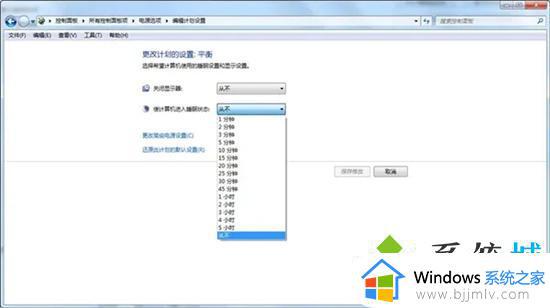
4.点击“保存修改”即可。
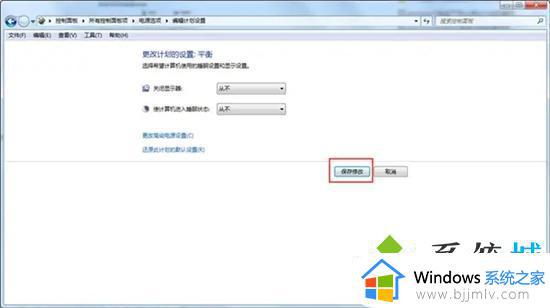
win10系统:
1.电脑保持在桌面,右键点击桌面,点击显示设置;
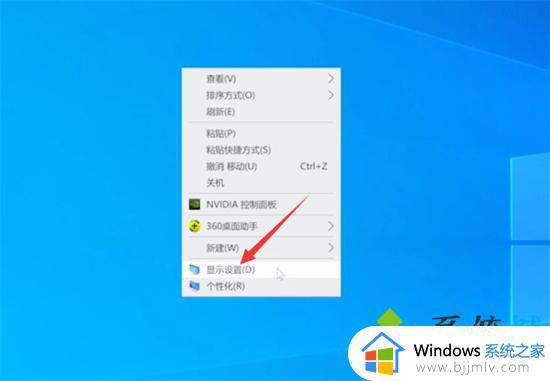
2.点击电源和睡眠选项;
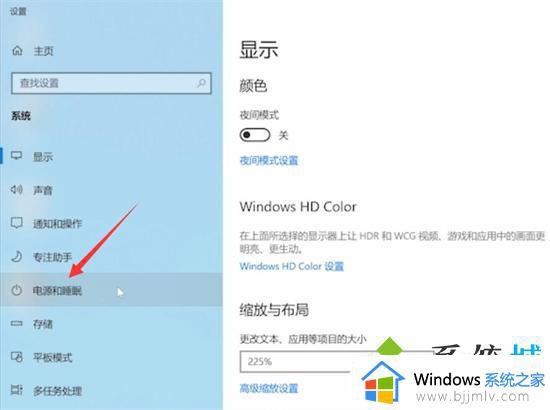
3.展开自动关闭屏幕时间选项;
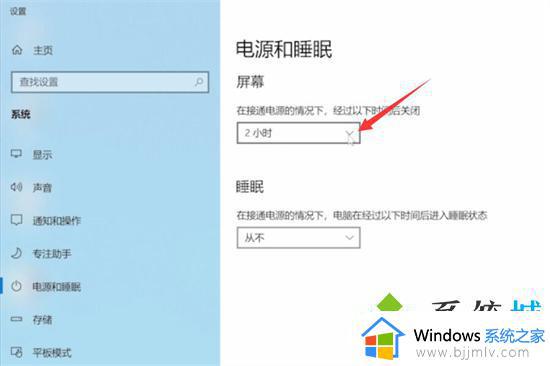
4.把自动关闭屏幕时间设置为从不即可。
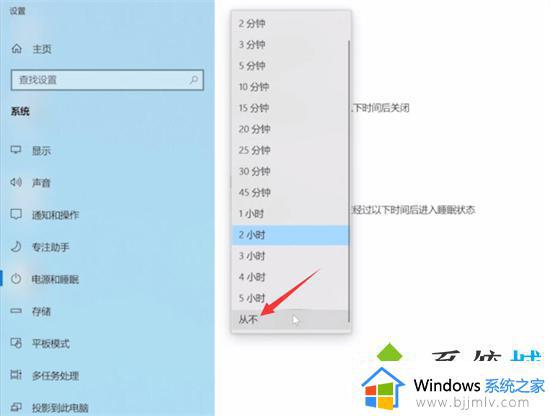
mac系统:
1.打开系统偏好设置,点击节能;
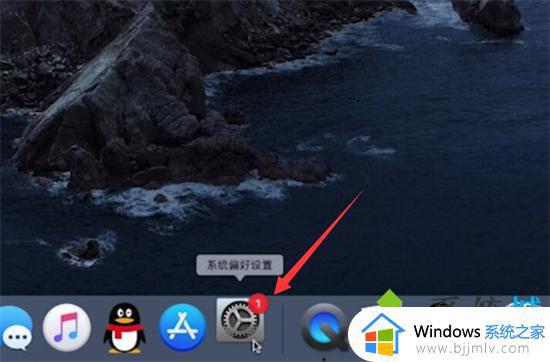
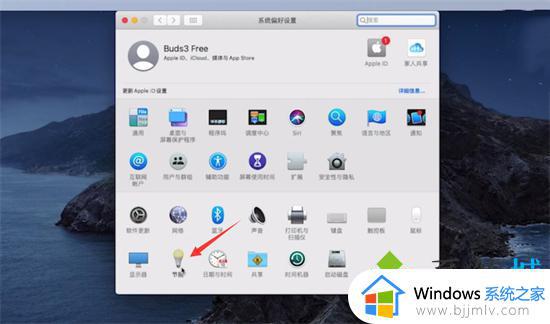
2.找到此时间段后关闭显示器,把时间设置为永不即可。
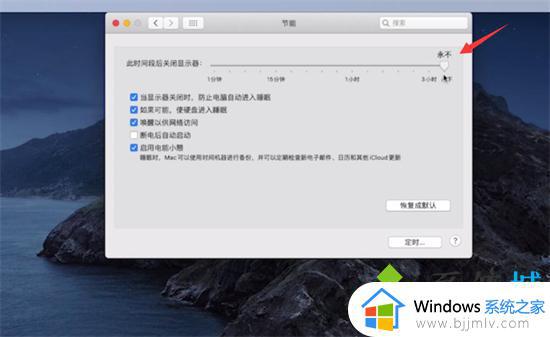
以上全部内容就是小编带给大家的windows取消自动锁屏方法详细内容分享啦,还不清楚怎么取消自动锁屏的小伙伴可以跟着小编一起来看看,希望对你有帮助。