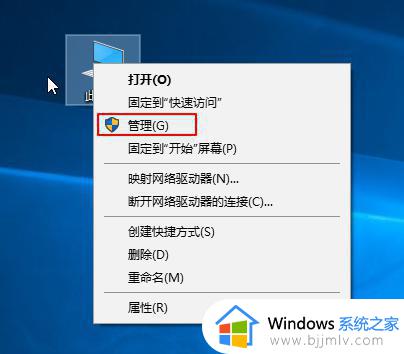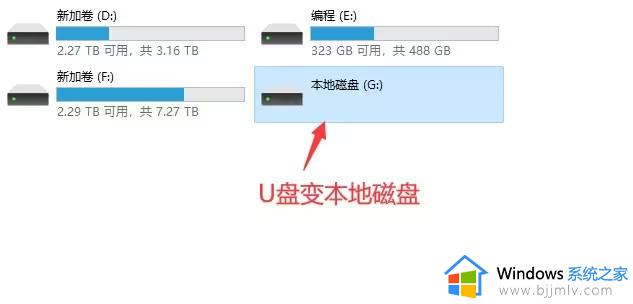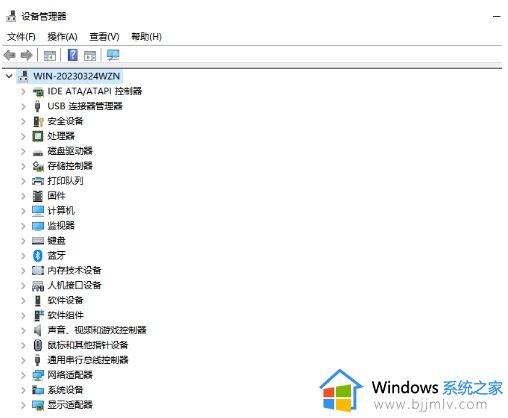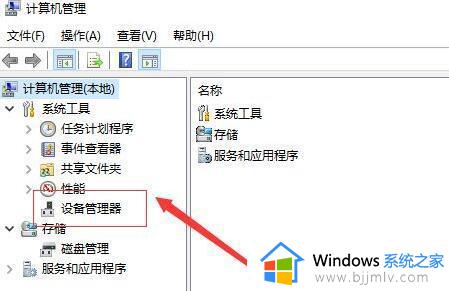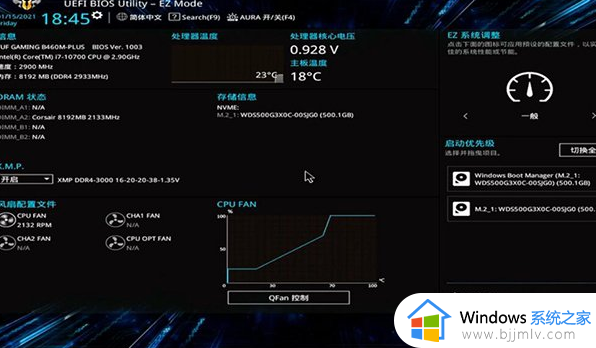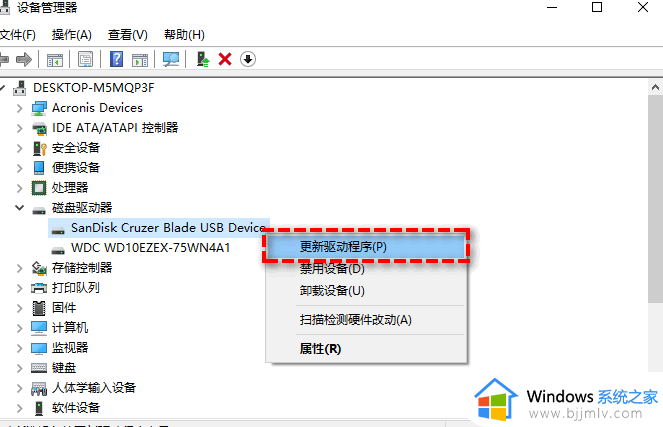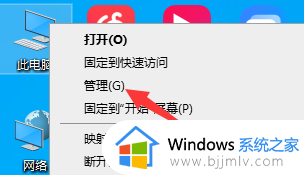电脑识别不了移动硬盘怎么回事?电脑识别不上移动硬盘的解决教程
更新时间:2024-03-27 15:21:57作者:qiaoyun
我们通常将移动移动硬盘插入电脑之后,就会被电脑所识别且出现对应的盘符,可是近日有用户却遇到了电脑识别不了移动硬盘,导致无法正常使用,遇到这样的问题该怎么办呢,大家也别担心,本教程这就给大家详细介绍一下电脑识别不上移动硬盘的解决教程供大家参考。
具体步骤如下:
1、可能是USB供电不足,导致移动硬盘无法正常启动。
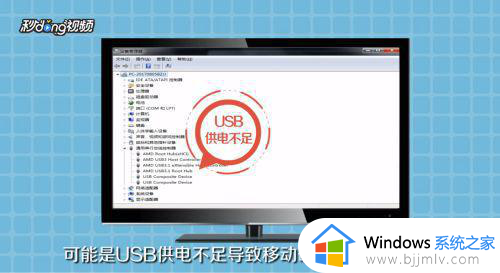
2、右击“我的电脑”,选择“属性”,点击“硬件”,选择“设备管理器”。

3、双击“通用串行总线控制器”。
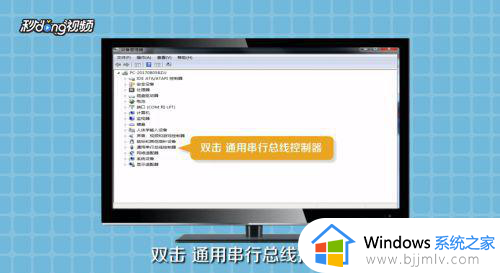
4、双击任意一个选项,打开“属性”对话框。

5、点击“电源管理”选项卡。
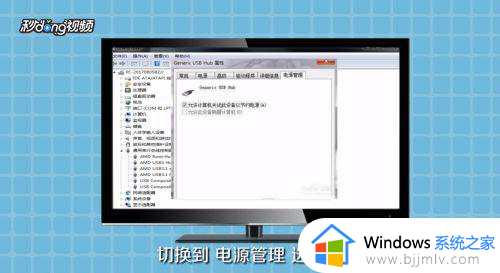
6、去除“允许计算机关闭这个设备以节约电源”的勾选。
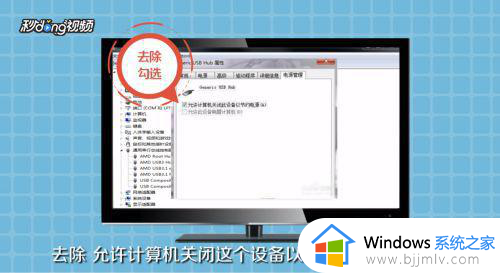
7、依次将每个“USB RootHub”的“属性”都修改完成后重新启动电脑即可。
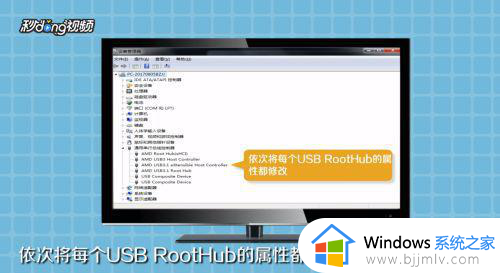
8、硬盘本身的问题,需要将拆出来的硬盘接在电脑的机箱里面即可。

关于电脑识别不了移动硬盘的详细解决方法就给大家介绍到这里了,有遇到一样情况的用户们可以参考上述方法步骤来进行操作吧。