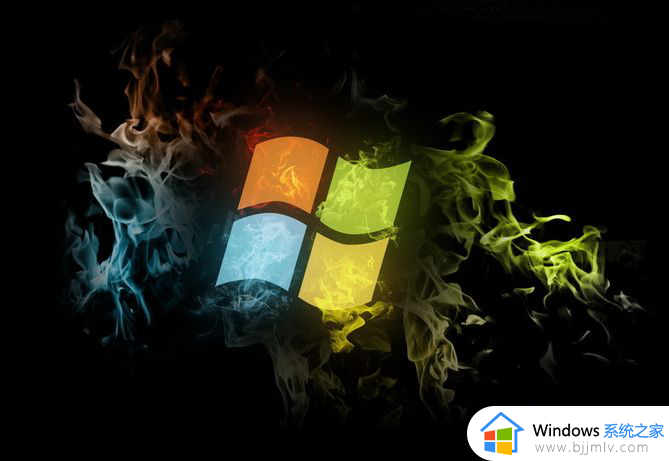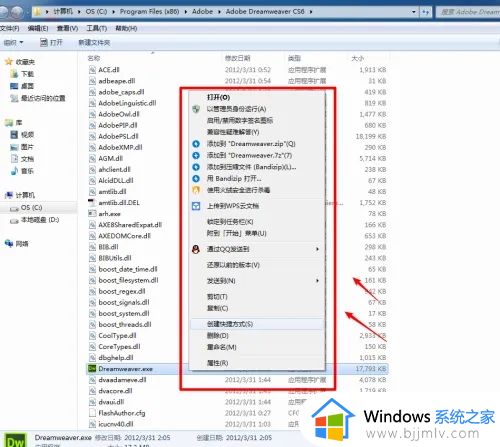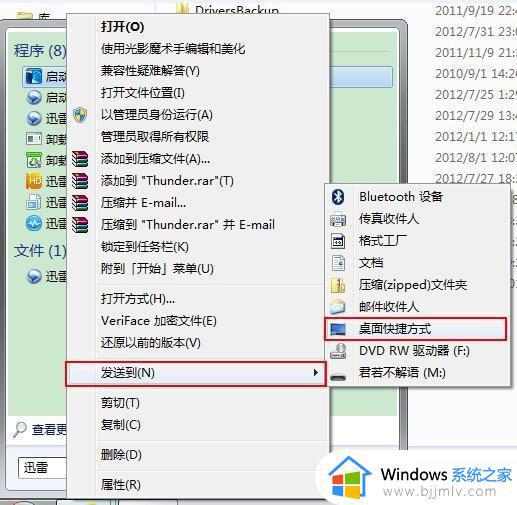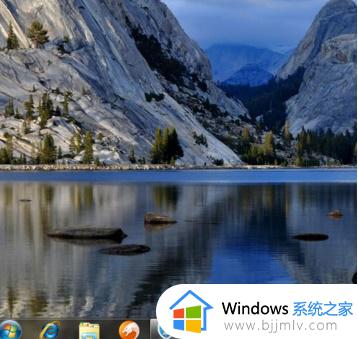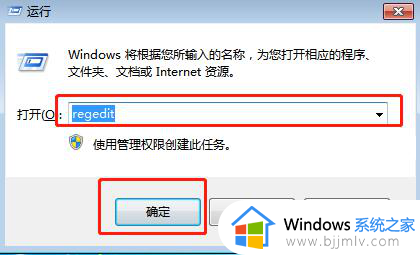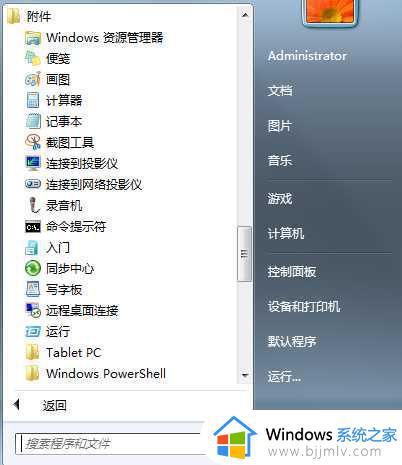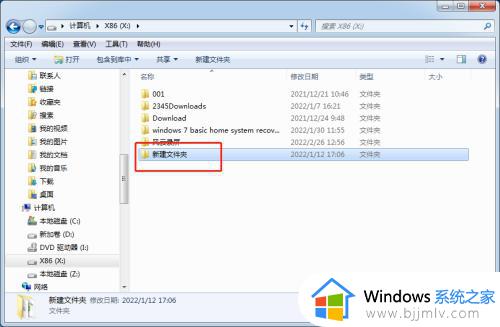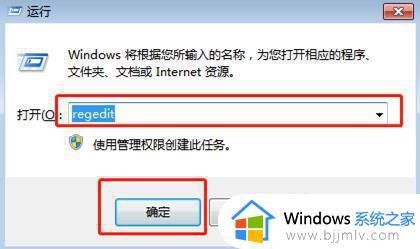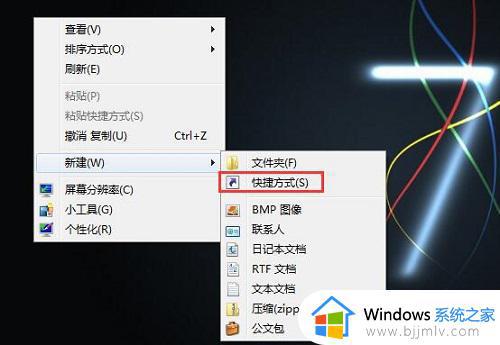win7发送到桌面快捷方式没有了怎么办 win7不能发送到桌面快捷方式如何解决
很多人为了方便打开一些文件或者软件,都会喜欢将其启动快捷图标发送到桌面创建快捷方式,可是最近有win7系统用户却遇到发送到桌面快捷方式没有了,导致无法发送快捷方式到桌面,该怎么办呢,接下来就给大家讲述一下win7不能发送到桌面快捷方式的详细解决方法。
解决方法如下:
1.打开我们的电脑,然后我们这时候我们鼠标右键会发现没有创建快捷键方式按钮。
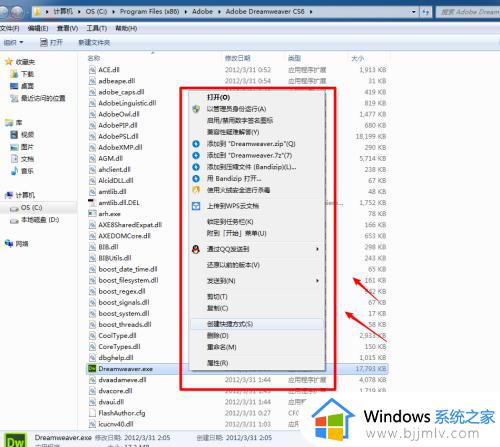 2.发现没有之后,我们打开我们的“电脑”,“C:”盘,再点击进入“user”也就是我们的“用户”。
2.发现没有之后,我们打开我们的“电脑”,“C:”盘,再点击进入“user”也就是我们的“用户”。
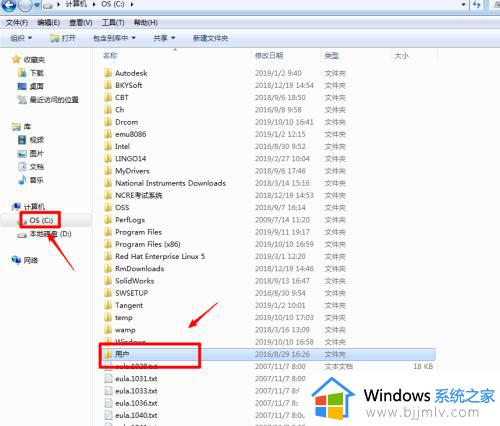 3.进入“用户”文件夹之后,我们找到“AppData”文件夹,点击进去。
3.进入“用户”文件夹之后,我们找到“AppData”文件夹,点击进去。
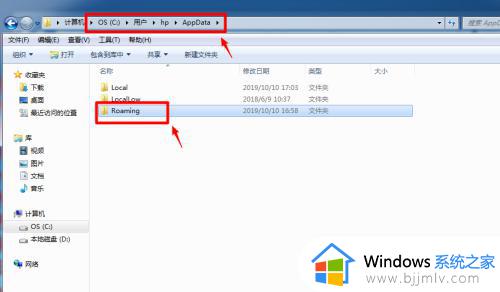 4.很多电脑为了数据的安全,可能将“AppData”这类文件夹隐藏起来。大家可能找不到,这时候大家需要点击菜单栏下的“工具”,“文件夹选项”。
4.很多电脑为了数据的安全,可能将“AppData”这类文件夹隐藏起来。大家可能找不到,这时候大家需要点击菜单栏下的“工具”,“文件夹选项”。
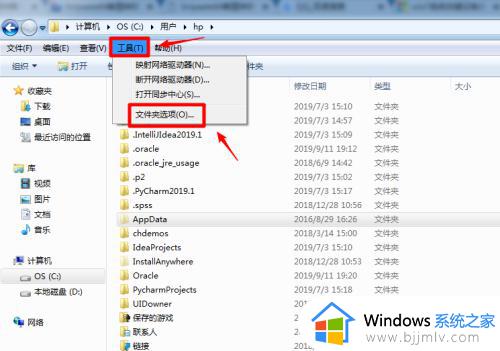 5.进入“文件夹选项”之后,点击头上的“查看”。然后下拉,找到并点击“显示隐藏的文件、文件夹、驱动”,最后点击确定,这时候你就会发现“AppData”文件夹已经显示出来了。
5.进入“文件夹选项”之后,点击头上的“查看”。然后下拉,找到并点击“显示隐藏的文件、文件夹、驱动”,最后点击确定,这时候你就会发现“AppData”文件夹已经显示出来了。
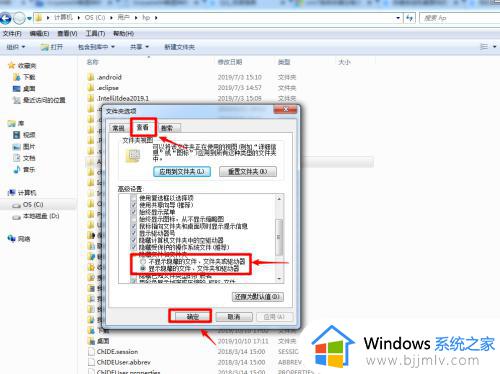 6.然后在这个文件夹中找到“Roaming”文件夹,找到之后。点击这个“Roaming”文件夹,在里面找到“Microsoft”文件夹,并点击打开,继续在里面找到“Windows”文件夹。
6.然后在这个文件夹中找到“Roaming”文件夹,找到之后。点击这个“Roaming”文件夹,在里面找到“Microsoft”文件夹,并点击打开,继续在里面找到“Windows”文件夹。
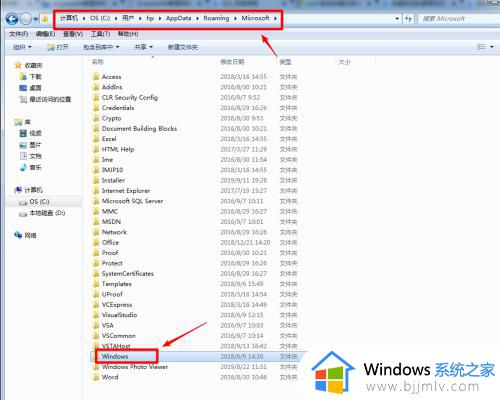 7.找到并点击进入这个文件夹,然后在里面找到“SendTo”文件夹,找到之后。我们点击进入这个文件夹。
7.找到并点击进入这个文件夹,然后在里面找到“SendTo”文件夹,找到之后。我们点击进入这个文件夹。
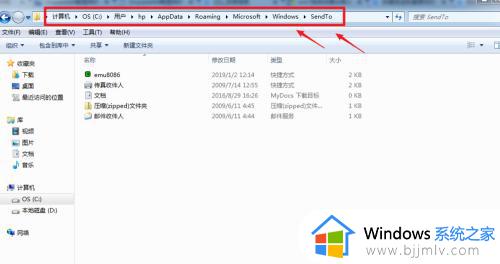 8.打开文件夹后,新建一个文本文档,将这个“新建文本文档.txt”重命名为“桌面快捷方式.DESKLINK”!此后会出现一个重命名警告对话框,按“是”就可以了。
8.打开文件夹后,新建一个文本文档,将这个“新建文本文档.txt”重命名为“桌面快捷方式.DESKLINK”!此后会出现一个重命名警告对话框,按“是”就可以了。
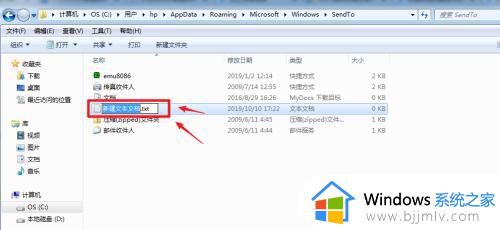
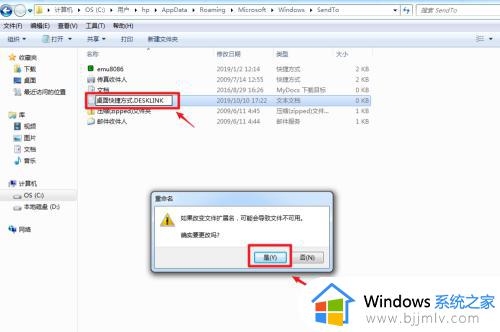 9.这时候我们的这个文件夹中就出现了“桌面快捷键方式”了。
9.这时候我们的这个文件夹中就出现了“桌面快捷键方式”了。
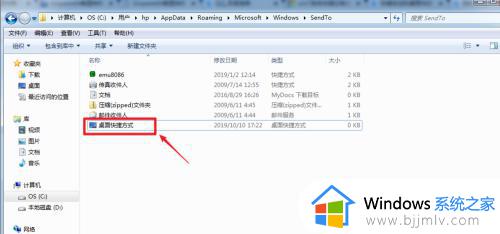 上述给大家讲解的就是win7发送到桌面快捷方式没有了的详细解决方法,大家可以学习上面的方法来进行解决,相信可以帮助到大家。
上述给大家讲解的就是win7发送到桌面快捷方式没有了的详细解决方法,大家可以学习上面的方法来进行解决,相信可以帮助到大家。