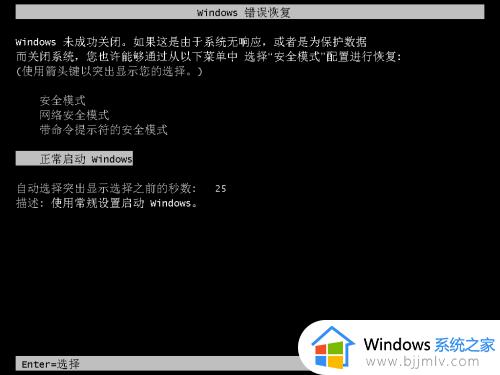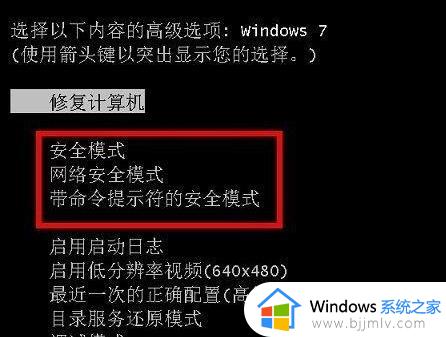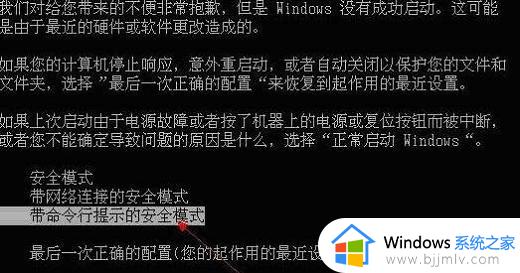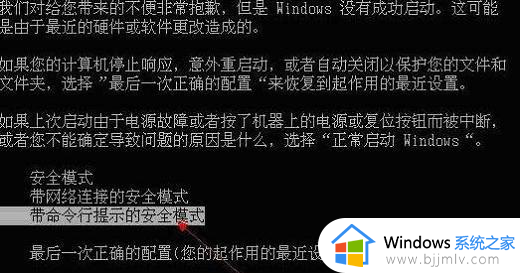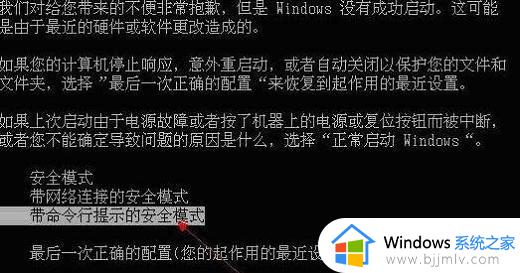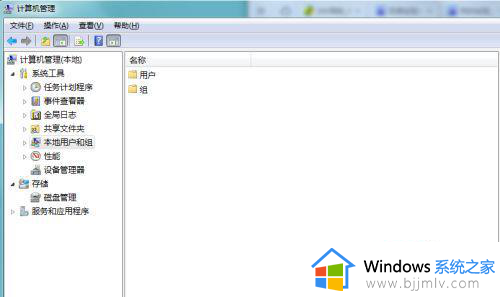win7系统账户被停用怎么搞 win7账户被停用无法进入桌面如何解决
更新时间:2023-12-27 15:18:33作者:jkai
不知道我们小伙伴在使用win7操作系统的时候有没有遇到过一些问题,就比如最近有小伙伴就遇到了系统账户被停用的情况,遇到这种情况我们许多小伙伴都不知道怎么办,那么win7系统账户被停用怎么搞,接下来小编就带着大家一起来看看win7账户被停用无法进入桌面如何解决,快来一起看看吧。
具体方法:
方法一:
1、首先重启电脑,然后在开机时按键盘的“F8”键,选择进入“安全模式”。

2、进入安全模式之后,点击“开始”,打开“控制面板”。
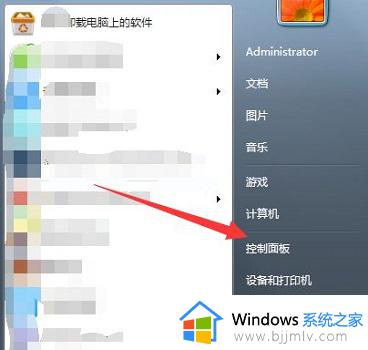
3、将右上角的“查看模式”改为“大图标”。
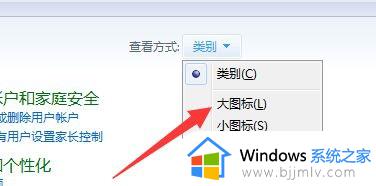
4、选择“管理工具”。
5、在管理工具中找到“计算机管理”。
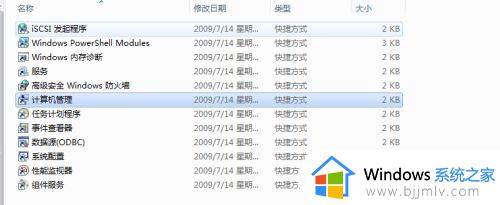
6、在计算机管理中打开“系统工具”。
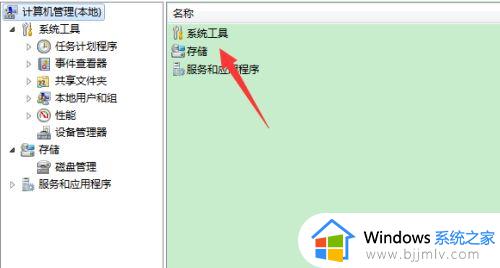
7、选择“本地用户和组”。
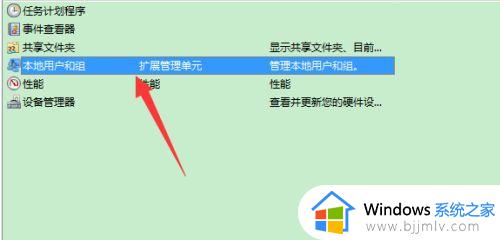
8、右键点击“administrator”,选择“属性”。
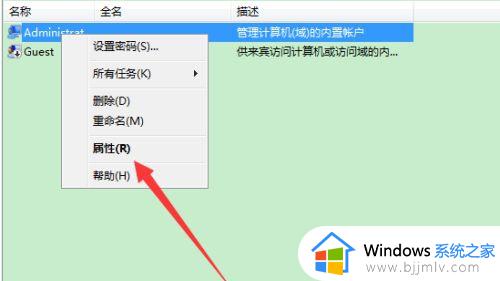
9、在属性界面中取消勾选“账户已禁用”,然后点击确定即可。
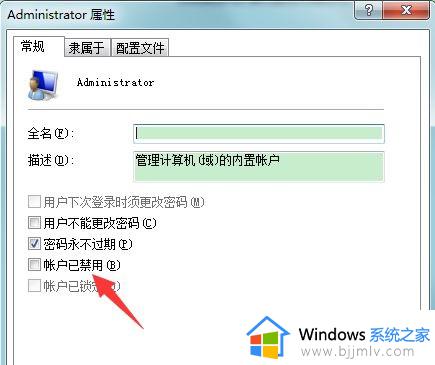
以上全部内容就是小编带给大家的win7账户被停用无法进入桌面解决方法详细内容分享啦,有需要的小伙伴就快点跟着小编一起来看看吧,希望本文可以帮助到你。