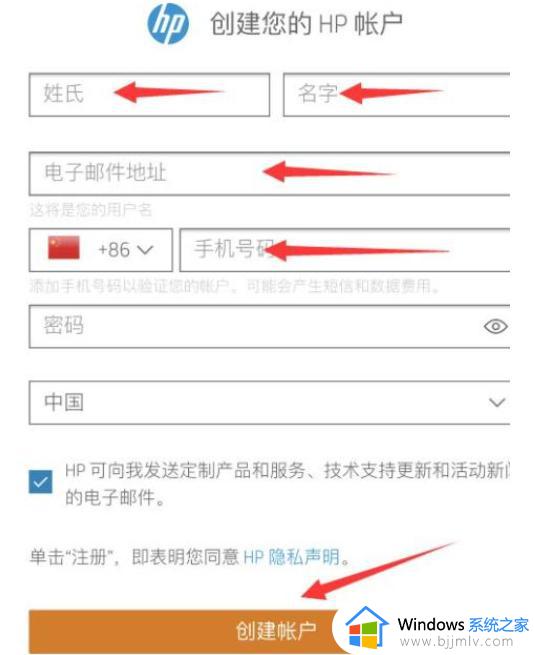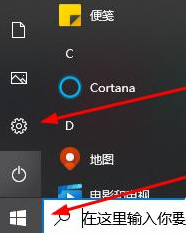惠普打印机136w怎么加碳粉 惠普打印机136w墨盒加碳粉教程
更新时间:2023-11-09 15:15:58作者:qiaoyun
在长时间使用打印机之后可能会出现墨盒碳粉不足的情况,所以如果想要正常打印的话就需要添加碳粉,但是有不少用户不知道自己使用的惠普打印机136w怎么加碳粉,其实方法并不会难,如果你也想添加的话,那就跟着笔者一起来看看惠普打印机136w墨盒加碳粉教程。
方法如下:
1、首先我们打开机器,解开盖板。找到硒鼓,将硒鼓从机器中拆卸出来。

2、在硒鼓旁边可以看到一个粉色盖口,这个盖口就是废粉口;
我们加入新的碳粉前,需要先把这个废粉给处理好。可以打开盖口轻拍瓶身,将废粉倒出。

3、在反面有一个白色的小盖子,这个口就是我们加碳粉的加粉口。
加完碳粉之后,我们需要左右摇晃一下瓶身。之后再原路安回机器里。
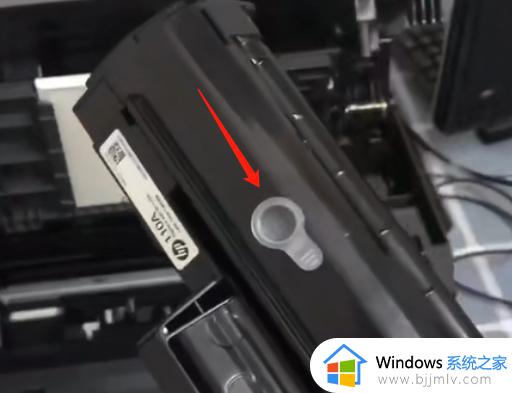
关于惠普打印机136w加碳粉的详细方法就给大家介绍到这里了,有需要的用户们可以参考上述方法步骤来进行添加就可以了。