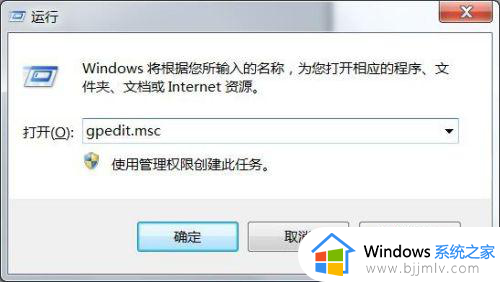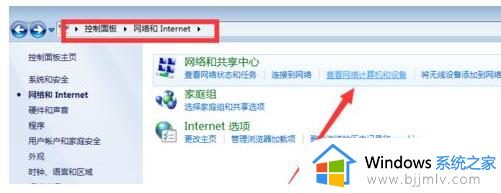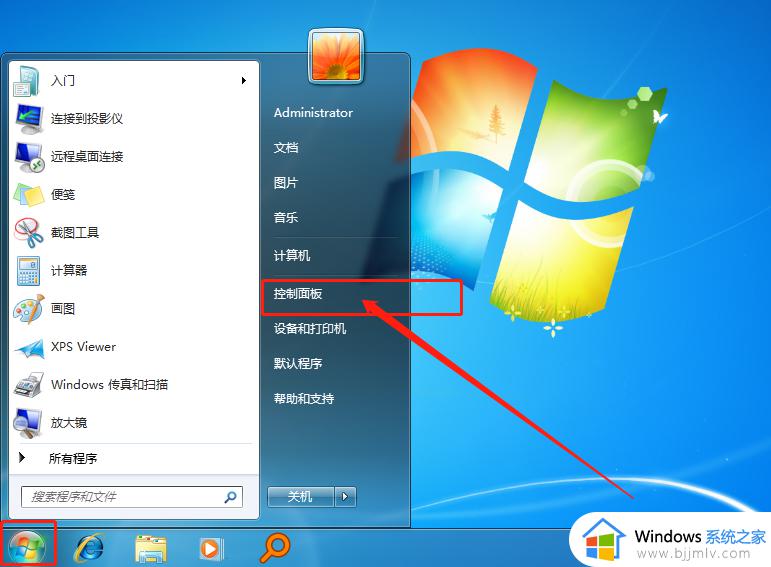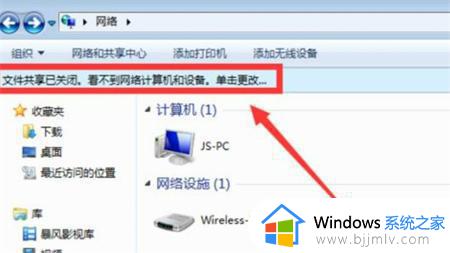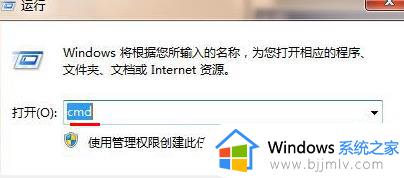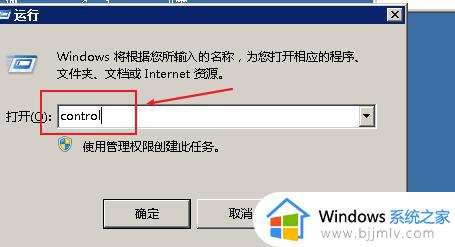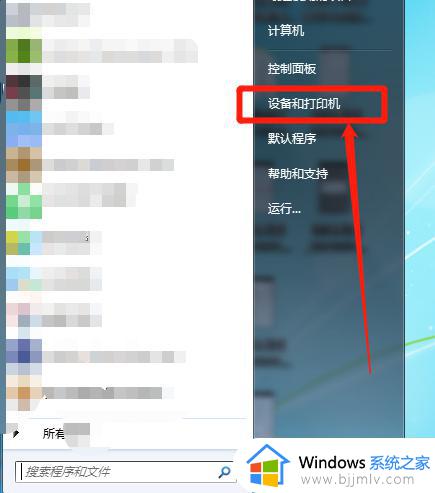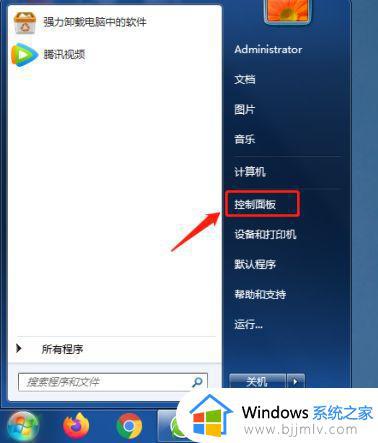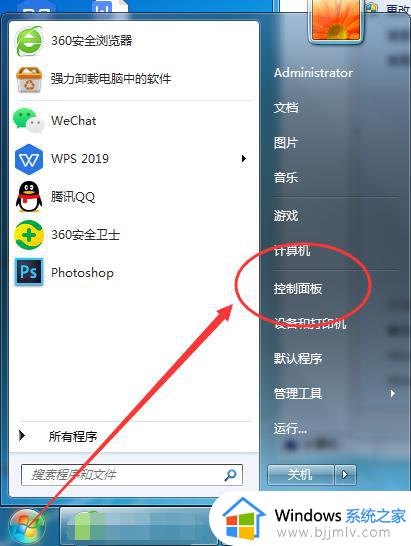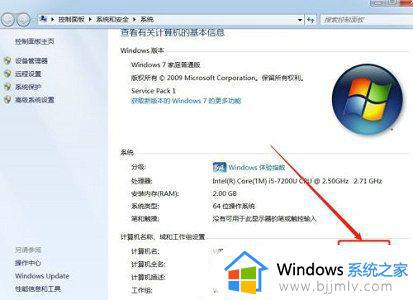win7网络看不到工作组计算机怎么办 win7电脑看不到工作组计算机如何解决
我们小伙伴在使用win7操作系统的时候,我们难免会遇到各式各样的问题,就比如我们有些小伙伴在使用win7电脑的时候遇到了网络看不到工作组计算机的情况,对此win7网络看不到工作组计算机怎么办呢?今天小编就给大家介绍一下win7电脑看不到工作组计算机如何解决,快来一起看看吧,希望对你有帮助。
具体步骤如下:
1、首先点击开始菜单,打开“控制面板”-“网络和Internet”界面,点击“查看网络计算机和设备”按钮。
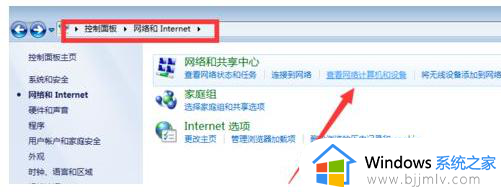
2、在打开的“网络”窗口中,会看到“文件共享已关闭,看不到网络计算机和设备,请单击更改”的提示点击。
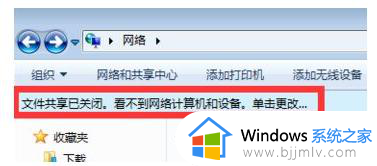
3、在弹出的扩展菜单中,选择“启用文件共享和网络发现”项。
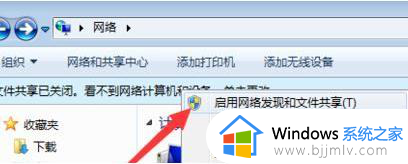
4、在桌面上的计算机上单击右键,选择【属性】或者点击“开始”菜单,从中右击“计算机”,选项“属性”项。
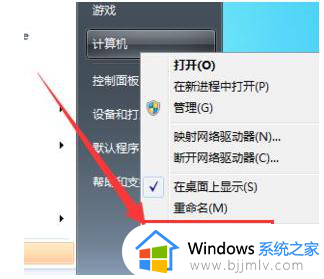
5、在弹出的系统界面中,点击左上角的“高级系统设置”按钮。
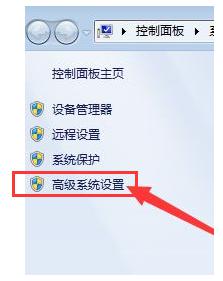
6、在打开的“系统属性”窗口中,切换到“计算机名”选项卡,点击“更改”按钮。
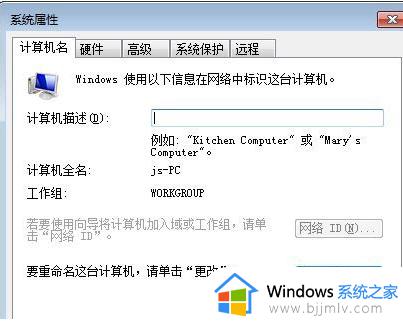
7、弹出的“计算机名/域更改”界面中,修改“工作组名”为同一名称。不知道是什么工作机组可以在别的电脑上也一样操作即可看到。
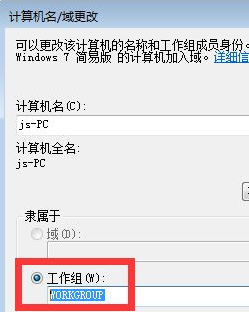
以上全部内容就是小编带给大家的win7电脑看不到工作组计算机解决方法详细内容分享啦,有需要的小伙伴就快点按照上述的内容进行操作,希望对你有帮助。