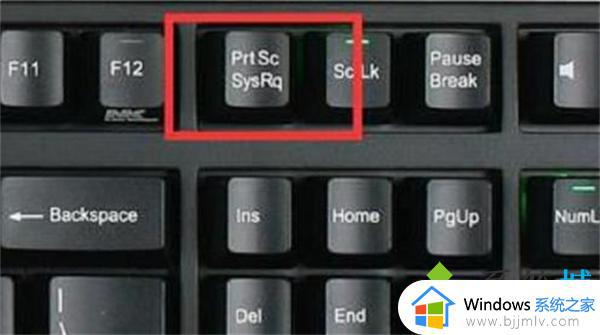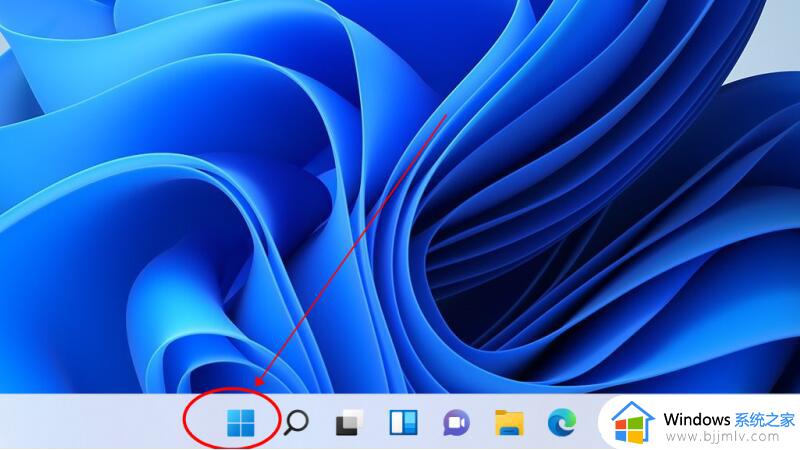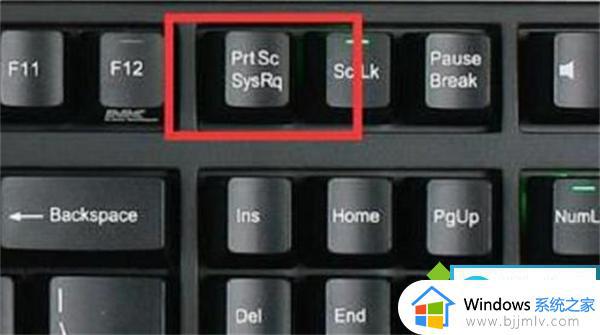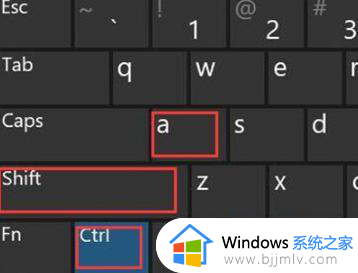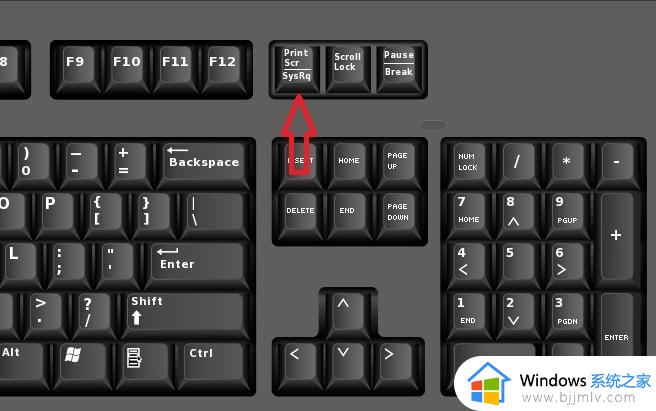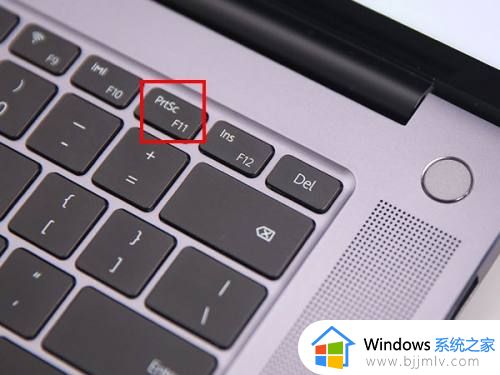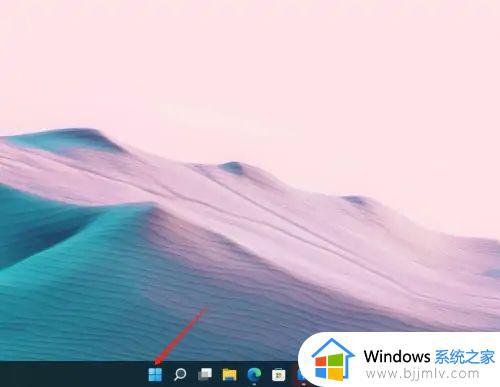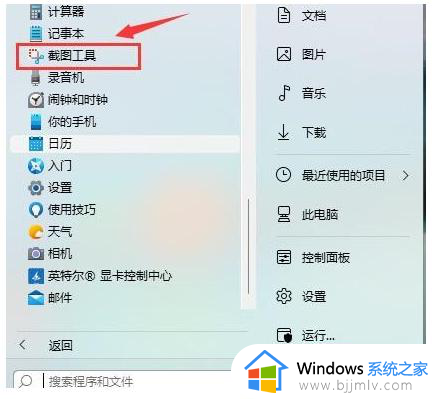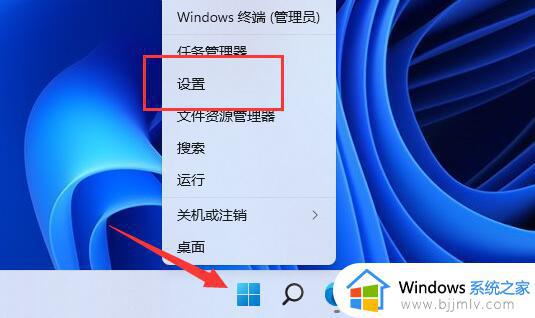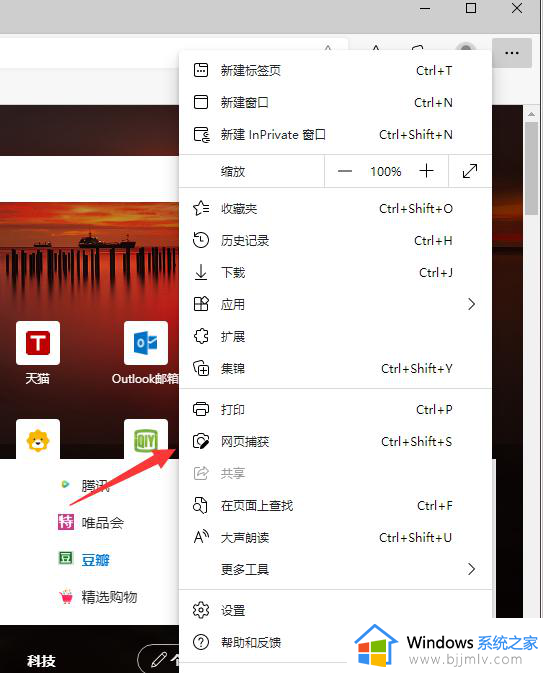电脑截图win11怎么操作 win11电脑如何截图
众所周知,截图是使用电脑的时候经常会用到的一种操作,能够保存下自己需要的内容,但是我们很多小伙伴在升级到win11操作系统后,发现电脑的截图方法与之前的系统有所不同,因此就不清楚win11怎么截图了,今天小编就为大家带来了电脑截图win11操作方法,希望对你有帮助。
具体方法:
方法一、
1、按下键盘上的printscreen键,可以截取整个电脑屏幕;
2、然后打开系统中的画图软件,将截图ctrl+v粘贴进去。就可以进行编辑保存。
方法二、
1、首先点击开始菜单,然后找到其中的“设置”;
2、在设置界面中找到并选择“游戏”进入;
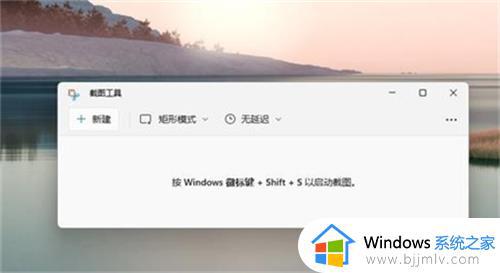
3、游戏设置界面左侧栏中选择“游戏栏”;
4、在游戏栏的右侧找到“进行屏幕截图”,下方就可以自定义屏幕截图快捷键了。
方法三、
1、点击开始菜单,应用里面找到Win11系统自带的截图工具;
2、可以通过Win+Shift+S开始截图;
3、点击右上方设置;
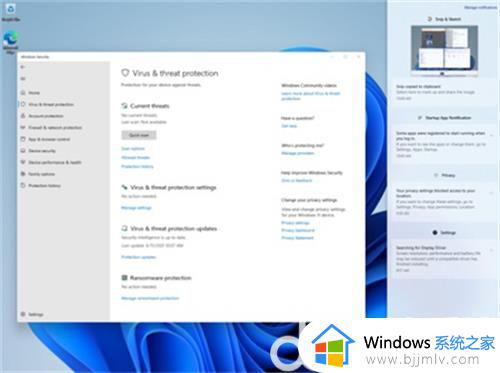
4、即可设置截图工具;
5、截图完成,然后按开始菜单,找到画图工具;
6、打开画图工具,通过Ctrl+V得到所截的图片。然后点击文件,保存图片即可。
以上全部内容就是小编带给大家的电脑截图win11操作方法详细内容分享啦,还不清楚win11怎么截图的小伙伴就快点跟着小编一起来操作吧,希望对你有帮助。