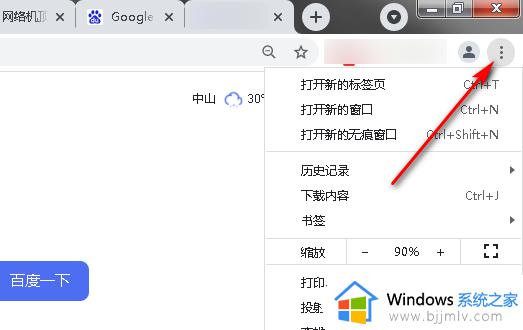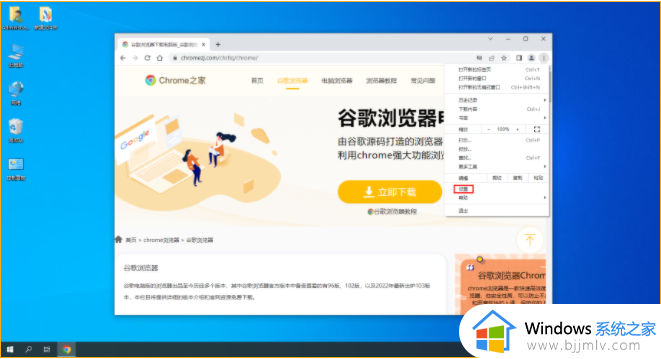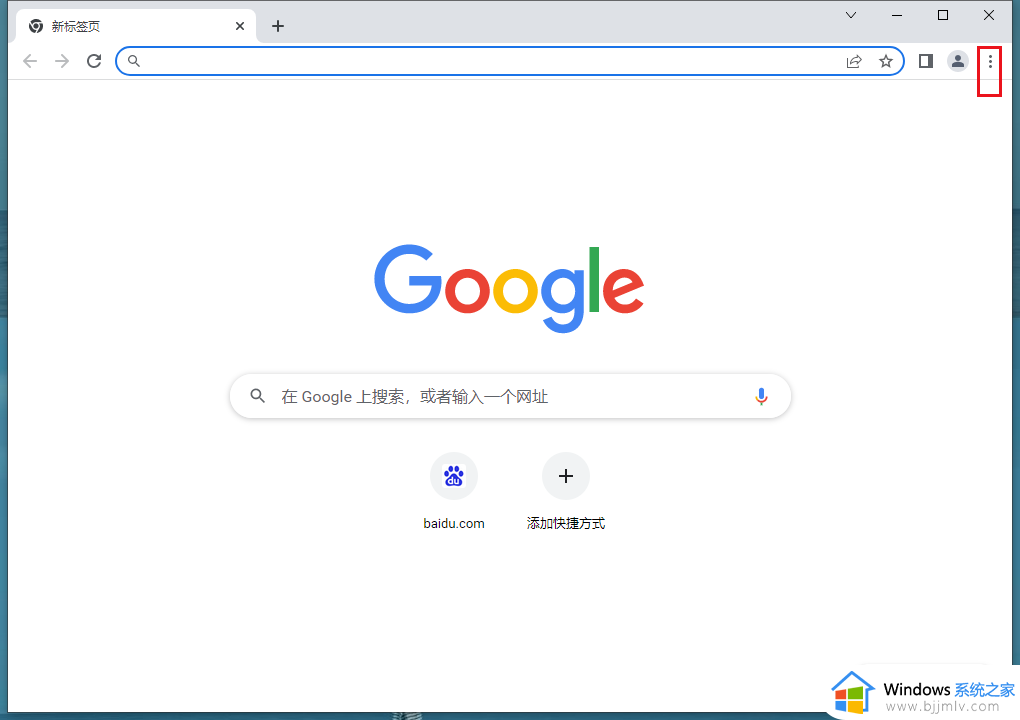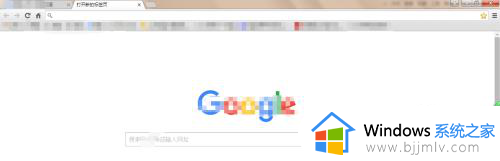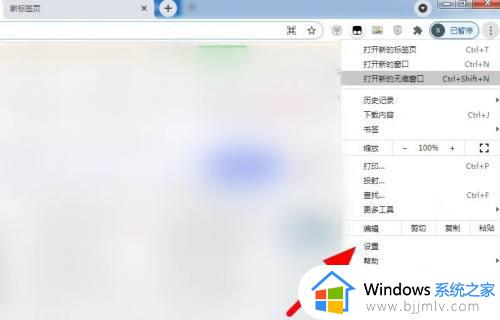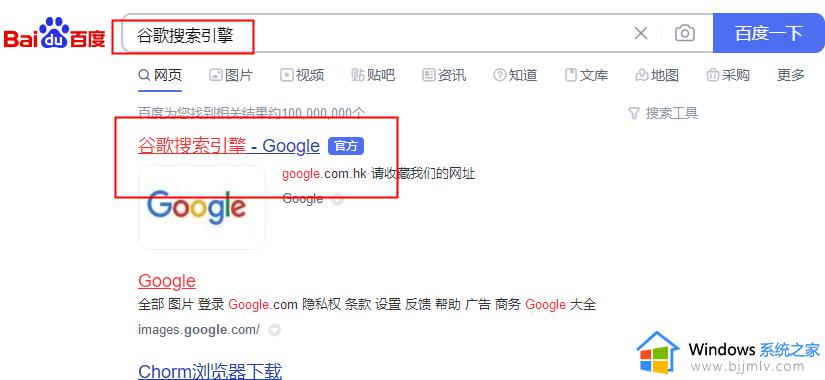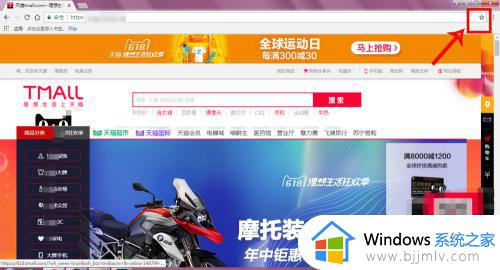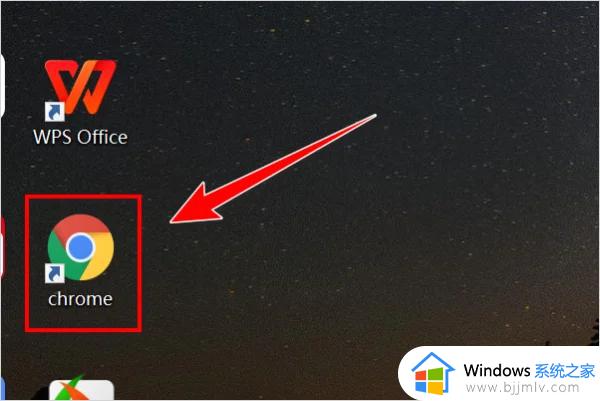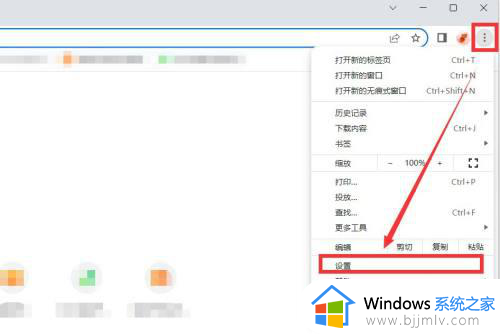谷歌浏览器怎么更改主页网址 谷歌浏览器修改主页的方法
更新时间:2023-12-18 15:12:00作者:run
谷歌浏览器作为目前最受欢迎的网络浏览器之一,提供了丰富的个性化设置选项,其中之一就是更改网站主页设置,对于使用谷歌浏览器的用户而言,修改主页设置可以让他们更好地定制自己的上网体验。可是谷歌浏览器怎么更改主页网址呢?本文将介绍谷歌浏览器修改主页的方法,以及一些常见的修改方法和注意事项。
谷歌浏览器主页怎么修改:
1、在谷歌浏览器中,找到右上角的三个小点,点击展开它。
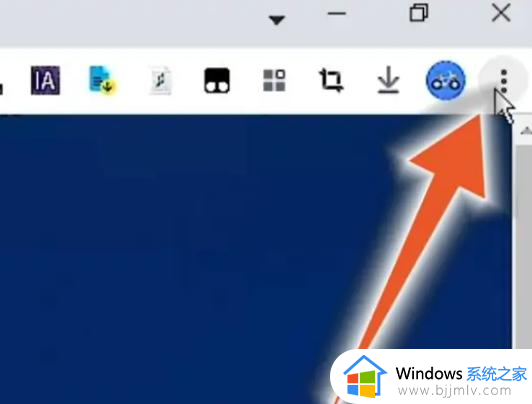
2、在展开的下拉菜单中,找到“设置”选项,点击它进入。
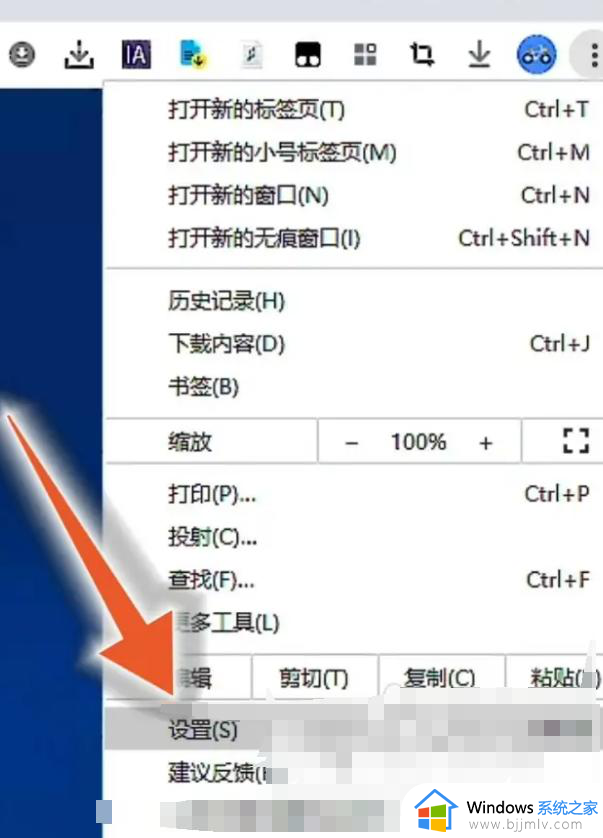
3、在设置界面里,找到左侧的“启动时”选项,点击它。
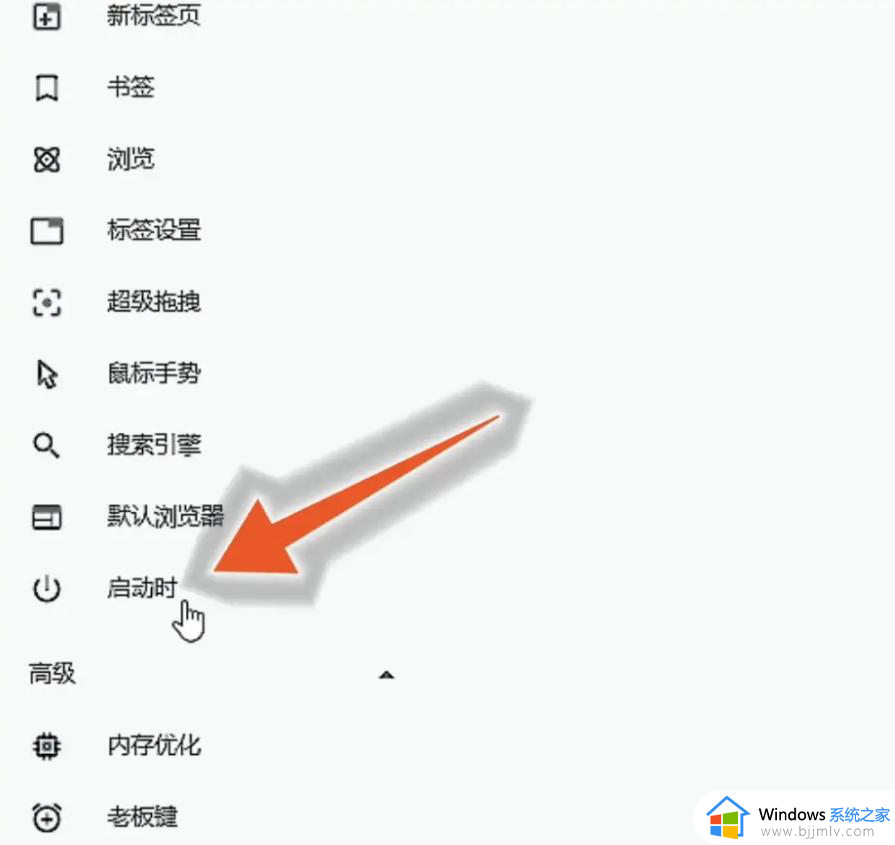
4、在新界面里,点击“打开特定网页或一组网页”选项。
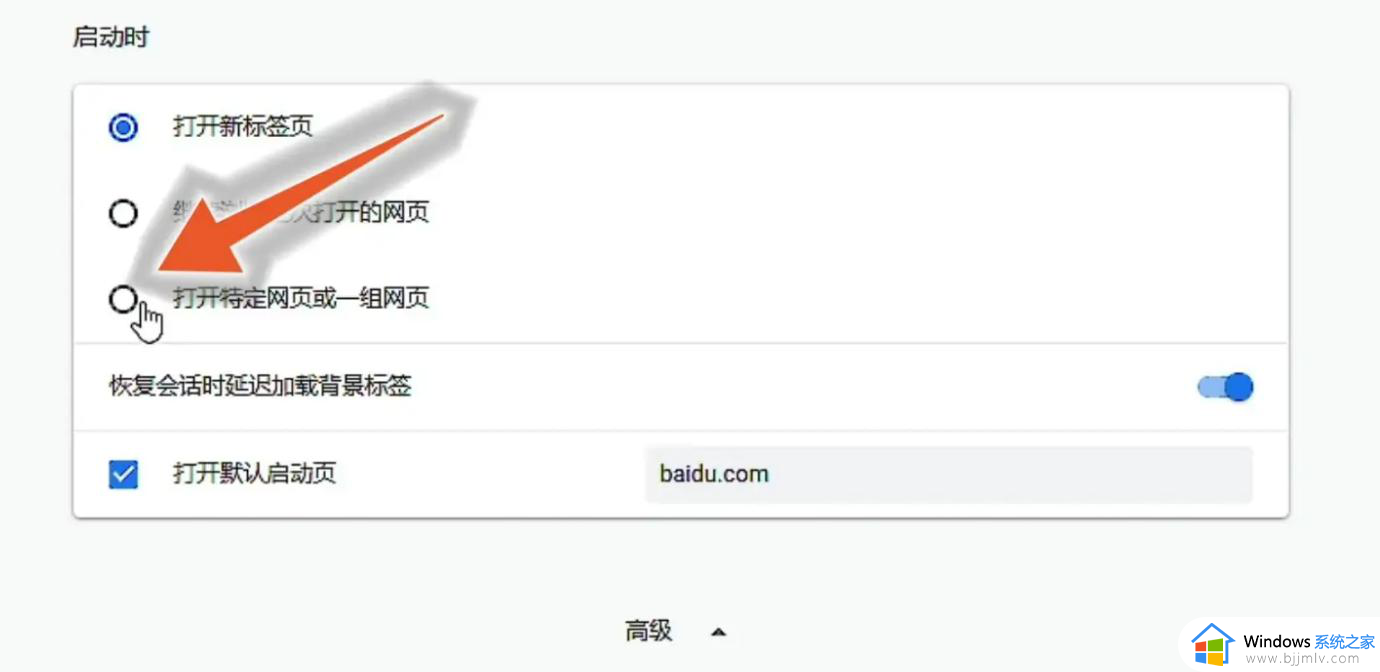
5、在新出现的选项中,找到并点击“添加新网页”选项。
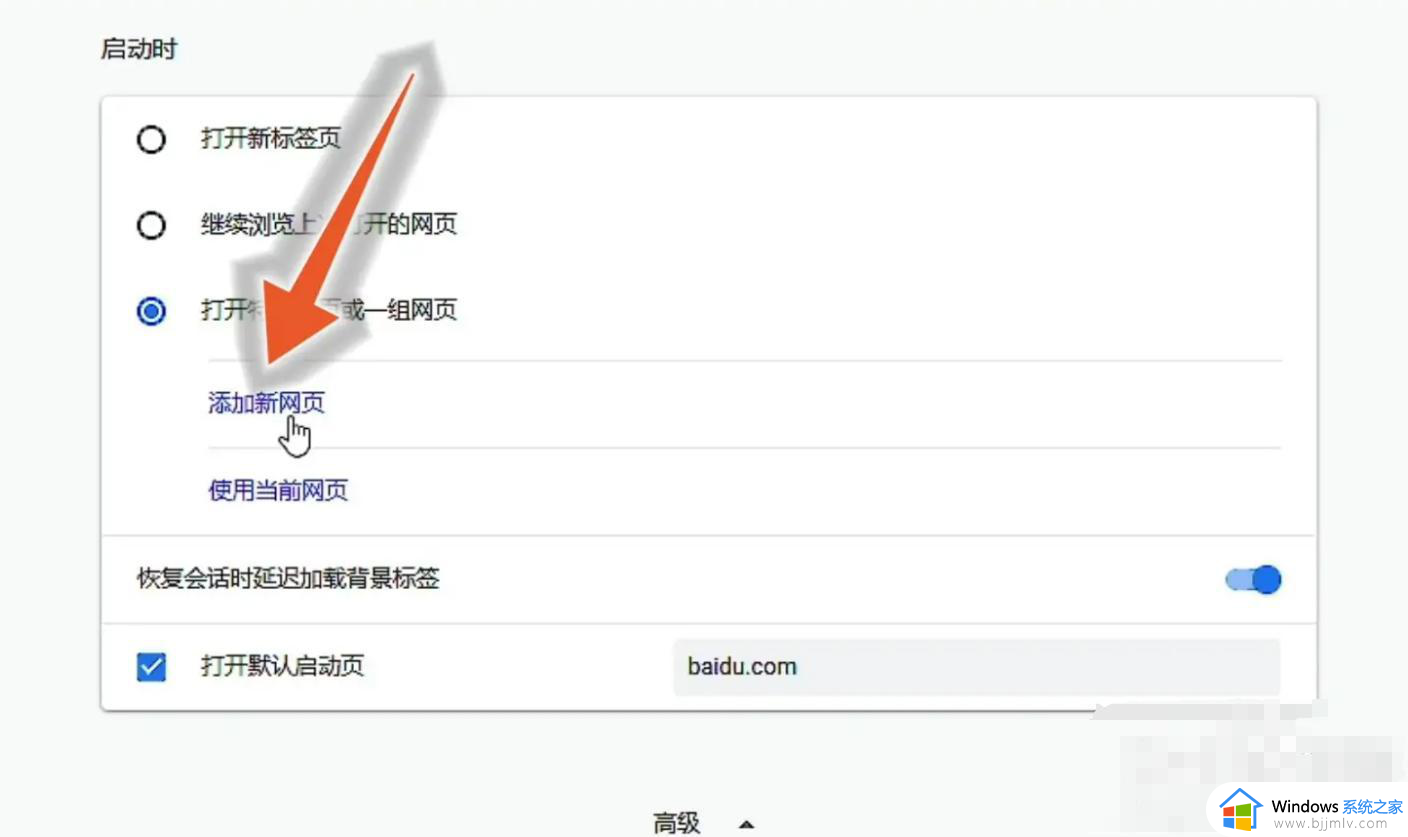
6、在输入栏中,输入需要设置为主页的网址,点击“添加”即可。
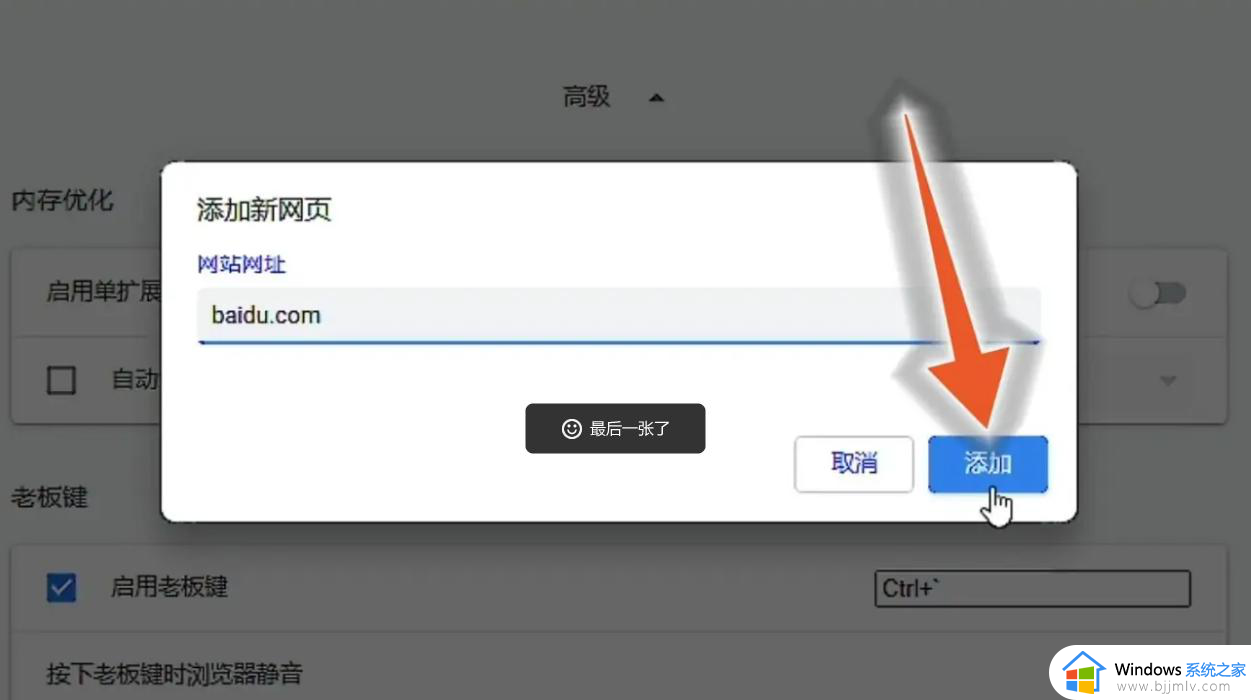
以上就是谷歌浏览器修改主页的方法的全部内容,还有不清楚的用户就可以参考一下小编的步骤进行操作,希望本文能够对大家有所帮助。