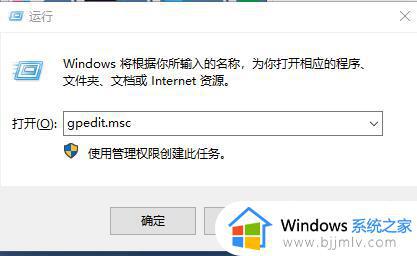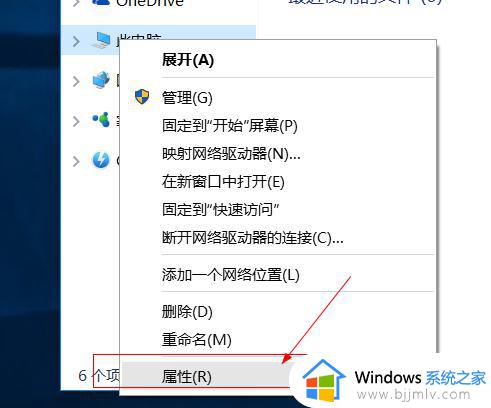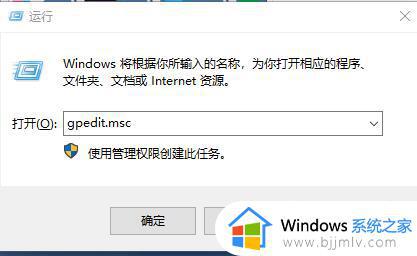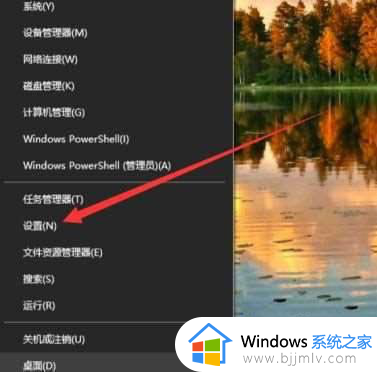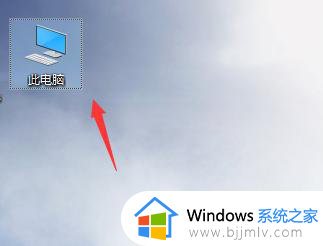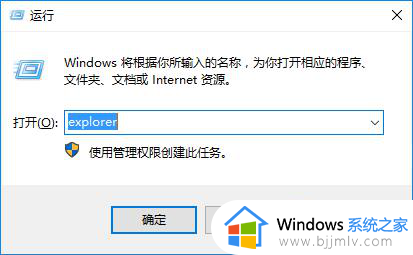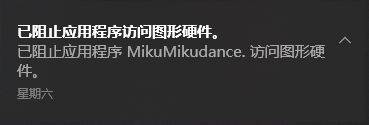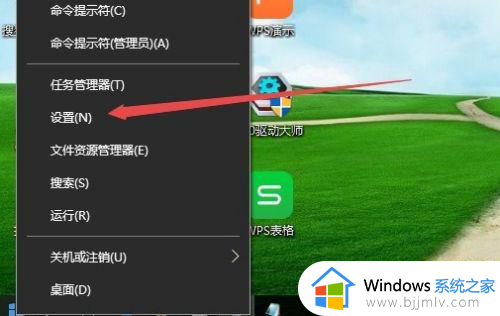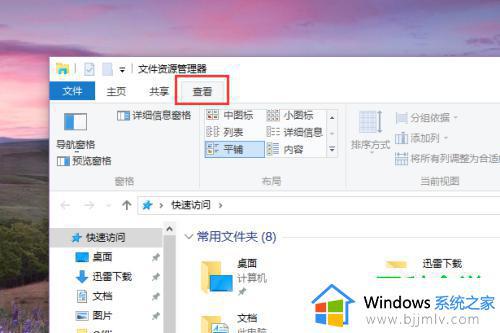win10如何关闭远程访问功能设置 win10电脑怎么设置禁止远程访问
远程访问功能成为了我们日常生活和工作中一项非常重要的功能,在某些情况下,我们可能希望关闭这个功能,以保护我们的隐私和数据安全。对于使用win10操作系统的用户来说,关闭远程访问功能并不困难。那么win10如何关闭远程访问功能设置呢?本文将详细介绍win10电脑怎么设置禁止远程访问,以帮助大家更好地保护个人信息的安全。
win10远程访问功能怎么关闭
方法一:
1、首先,按下“win+r”键打开运行窗口,输入“gpedit.msc”打开本地组策略编辑器界面,如图所示。
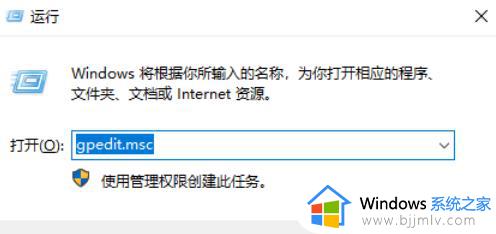
2、接着,在打开的界面中,依次点击打开“计算机配置/Windows设置/安全设置/本地策略/安全选项”,并双击其中的“网络访问:可远程访问的注册表路径和子路径”,如图所示。
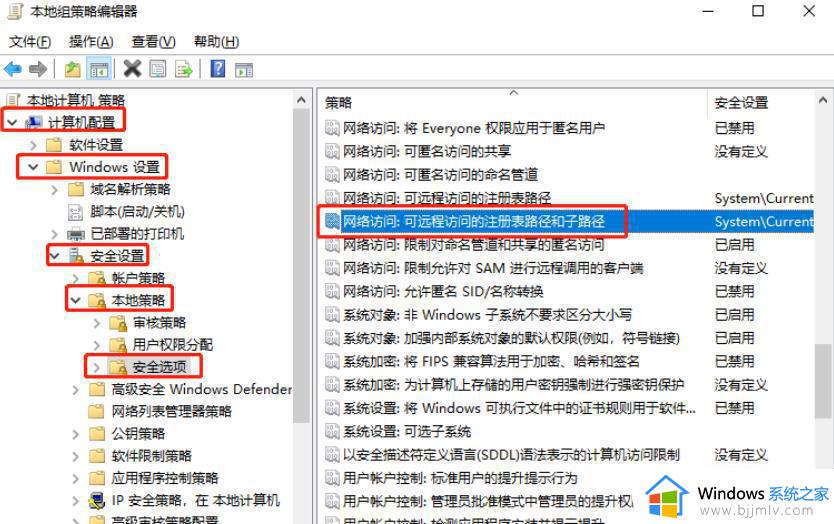
3、然后,在弹出的属性窗口中,删除文本框中所有得内容,点击确定后即可,如图所示。
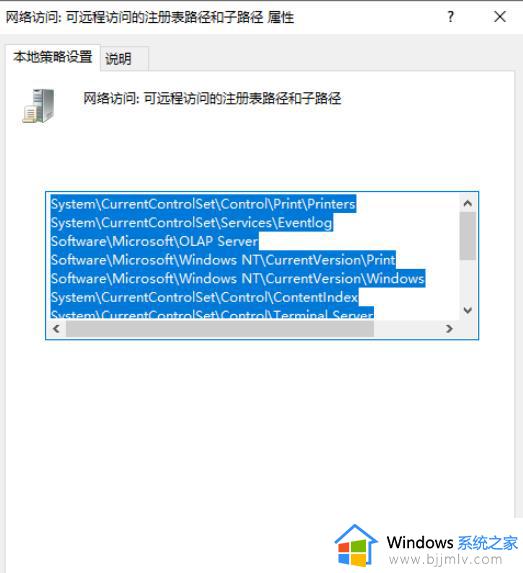
方法二:
1、首先打开电脑,找到桌面上的我的电脑图标。
2、在图标上,右键,在打开的菜单中,选择属性选项。
3、如图,在打开的系统页面,点击右下方的更改设置选项。
4、如图,弹出系统属性的窗口,上方切换到远程选项下。
5、在下方的远程桌面中,点选上不允许远程连接到此计算机,最后点击确定即可。
以上便是win10如何关闭远程访问功能设置的全部内容,有遇到过相同问题的用户就可以根据小编的步骤进行操作了,希望能够对大家有所帮助。