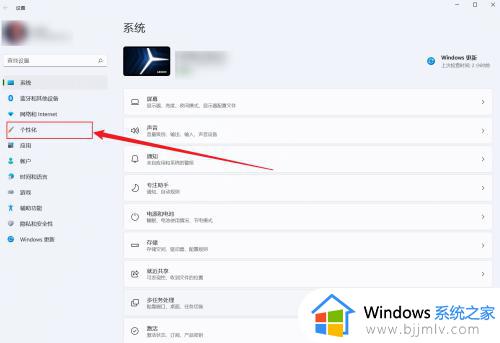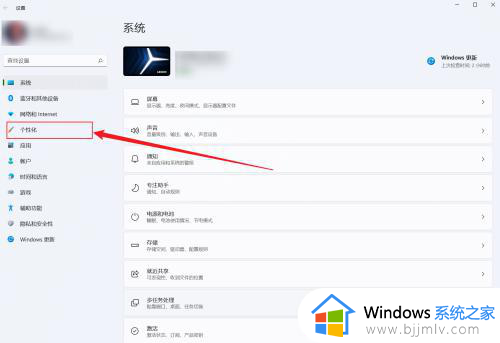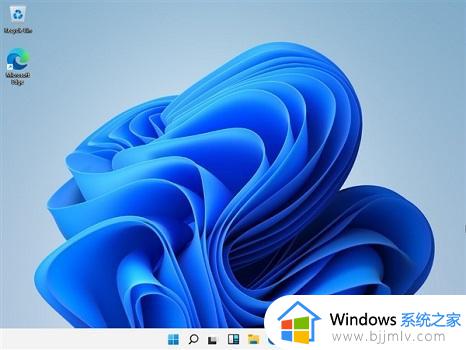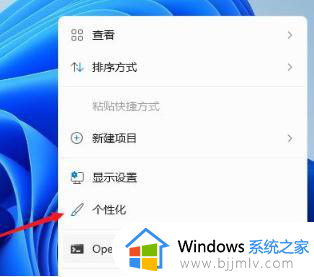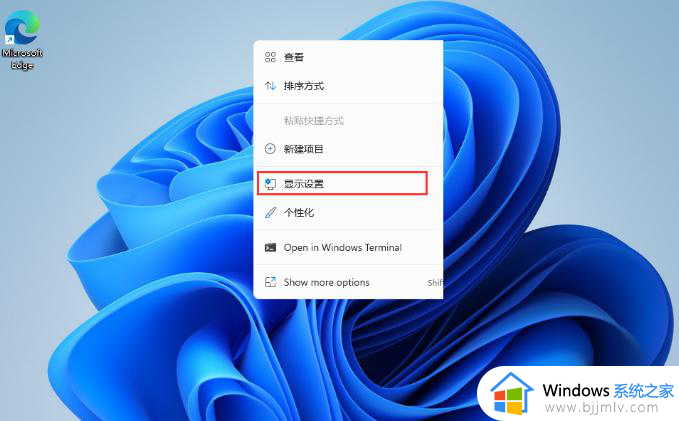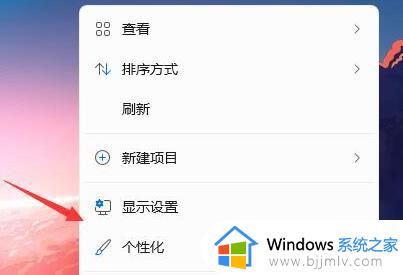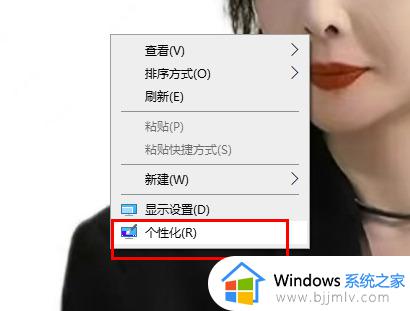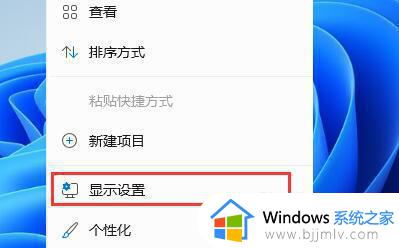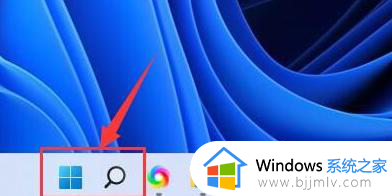win11找不到我的电脑图标怎么办 win11桌面上的我的电脑图标不见了如何处理
更新时间:2023-11-15 15:11:46作者:skai
我们现在大部分的小伙伴都已经把自己的操作系统升级到了win11操作系统,但是有些小伙伴在刚升级win11操作系统后发现自己桌面上找不到我的电脑图标了,对此我们应该怎么办,接下来小编就带着大家一起来看看win11桌面上的我的电脑图标不见了如何处理。
操作步骤:
1、首先我们右键桌面空白处,选择打开“显示设置”。
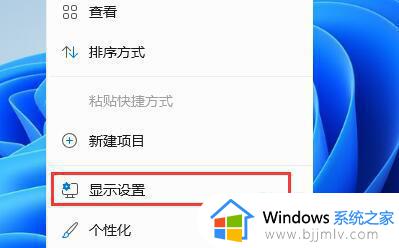
2、然后在左侧栏中找到并进入“个性化”
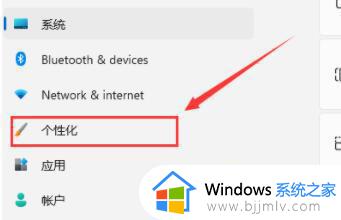
3、接着在右边选择“主题”进入。
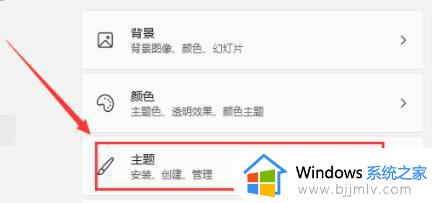
4、可以在相关设置下方找到并打开“桌面图标设置”。
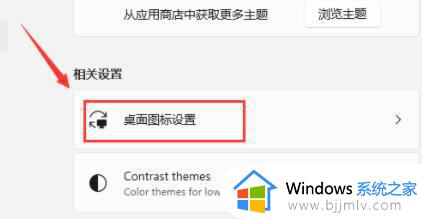
5、在其中桌面图标下方勾选“计算机”开启。
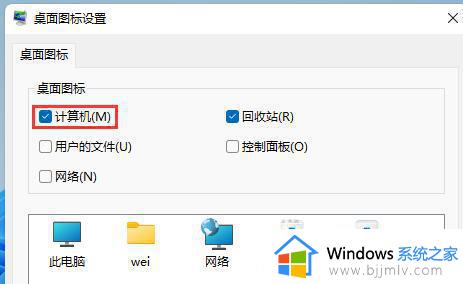
6、确定保存后,我们回到桌面就可以直接在桌面上打开“此电脑”了。
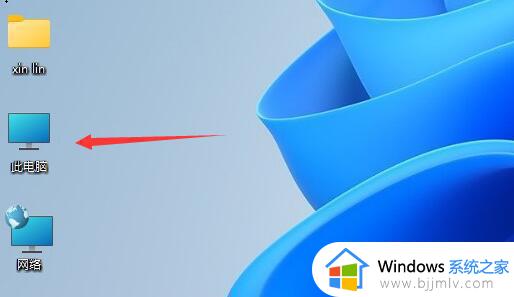
以上全部内容就是小编带给大家的win11桌面上的我的电脑图标不见了处理方法详细内容分享啦,还不清楚怎么设置的小伙伴就快点跟着小编一起来看看,希望对你有帮助。