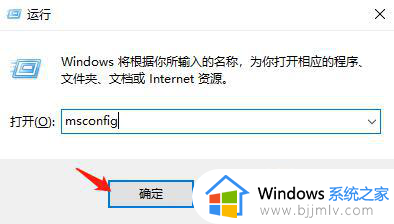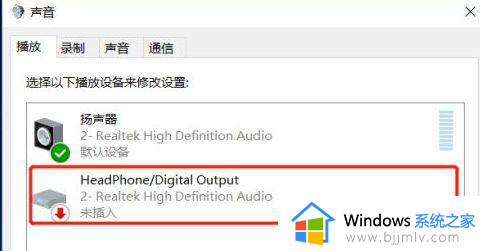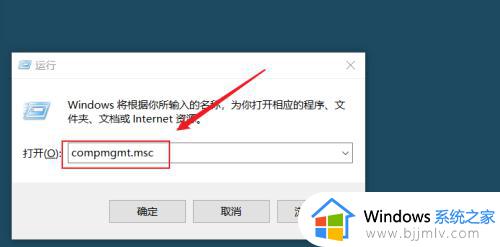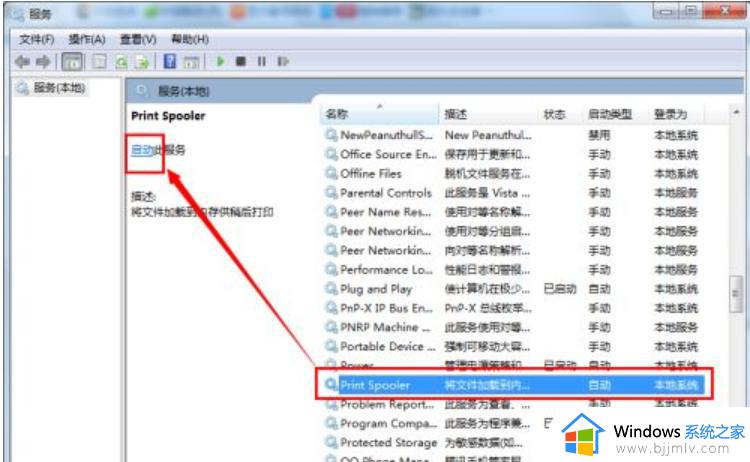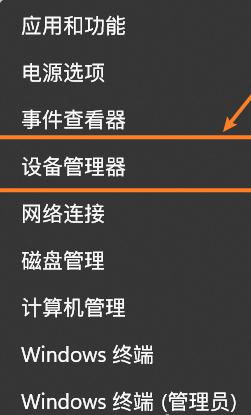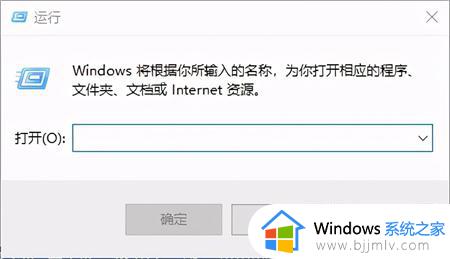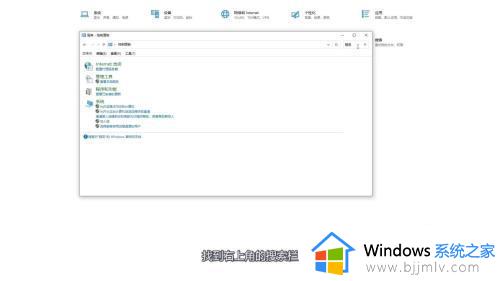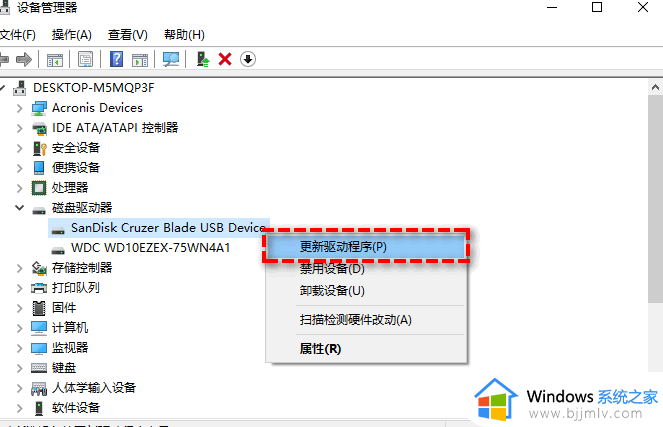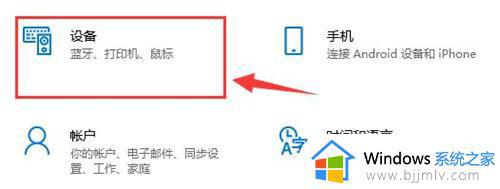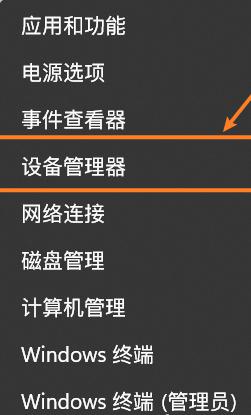windows无法识别打印机怎么办 windows识别不到打印机如何解决
我们有不少的小伙伴在使用windows操作系统想要连接打印机的时候遇到过这种情况,那就是电脑上无法识别打印机,对此我们很多小伙伴遇到这种情况都不知道怎么解决,那么windows无法识别打印机怎么办呢?接下来小编就带着大家一起来看看windows识别不到打印机如何解决,希望对你有帮助。
具体步骤如下:
1.点击电脑左下角菜单,打开“运行”窗口;
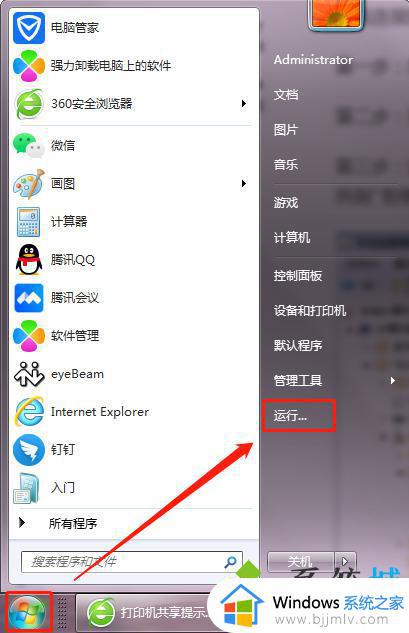
2.在“运行”窗口输入“gpedit.msc”并点击”确定“打开“本地组策略编辑器;
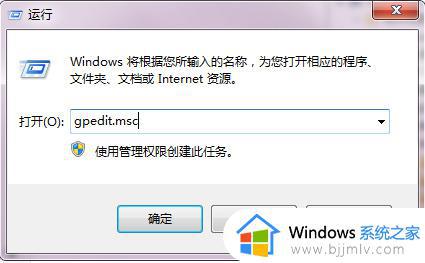
3.依次点击计算机配置---windows设置---安全设置--本地策略--用户权限分配--在右边找到'拒绝从网络访问这台计算机'双击打开,将这里面的guest帐户删除;
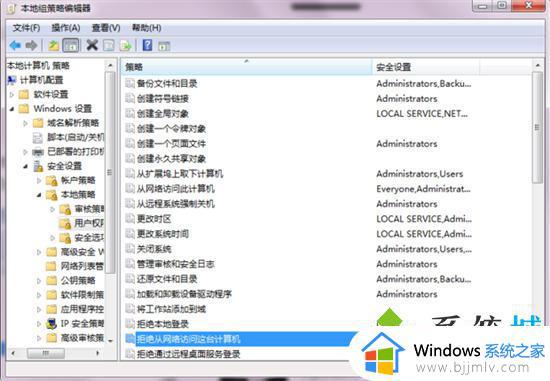
4.依次计算机配置---windows设置---安全设置--本地策略--安全选项--右边找到'网络访问:本地帐户的共享和安全模式"双击改成"经典:本地用户自己的身份验证";
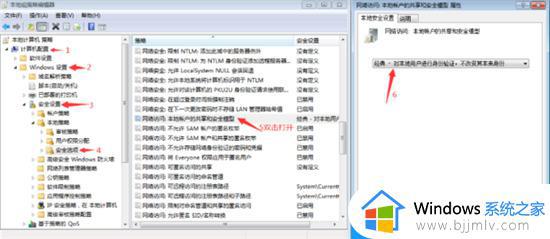
5.点击windows设置---安全设置--本地策略--安全选项--右边找到“帐户:使用空白密码的本地用户只允许进行控制台登陆”把他设置为"禁用”问题就解决啦。
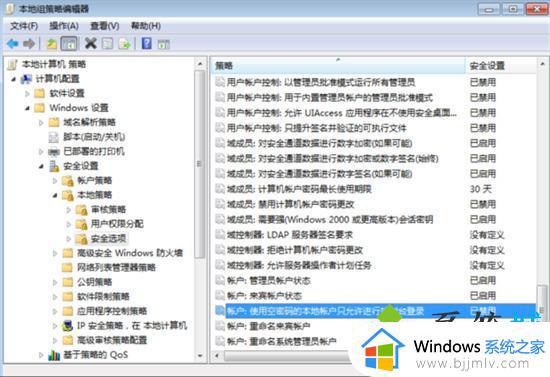
以上全部内容就是小编带给大家的windows识别不到打印机解决方法详细内容分享啦,遇到上述情况的小伙伴就快点跟着小编一起来操作看看,希望本文对你有帮助。