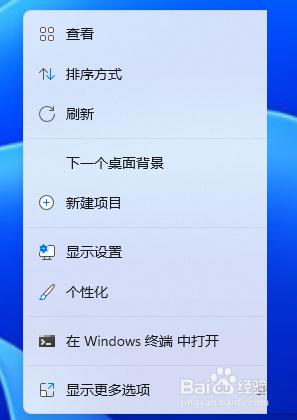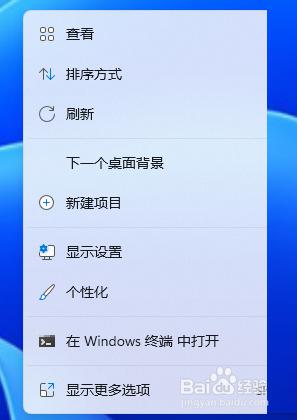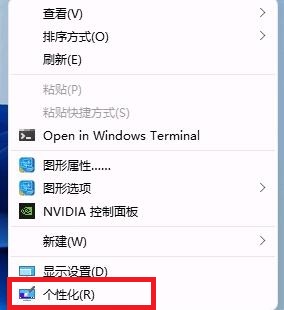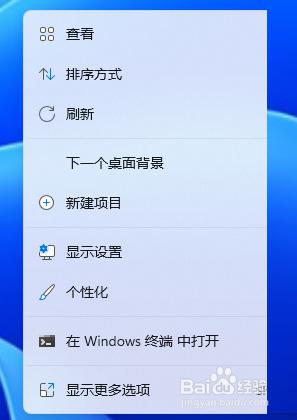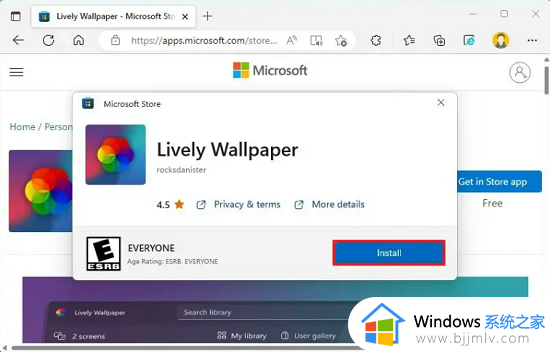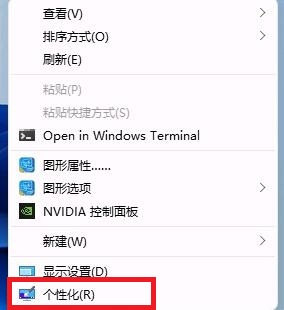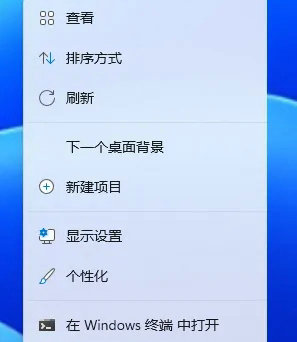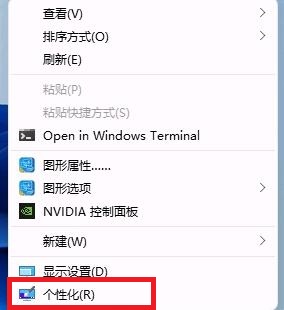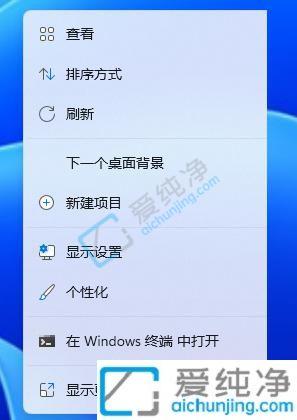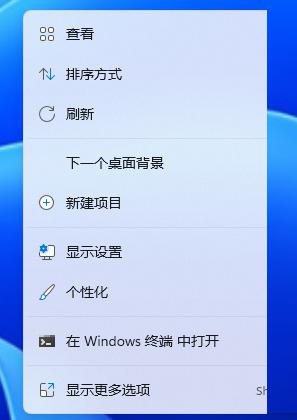win11怎样设置动态壁纸 win11电脑动态壁纸设置方法
在我们的日常生活和工作中,小伙伴们在使用win11操作系统的时候难免会因为对win11操作系统陌生,导致对一些操作都感觉陌生,就比如说win11怎样设置动态壁纸呢?接下来小编就带着大家一起来看看win11电脑动态壁纸设置方法,快来学习一下吧,希望对你有帮助。
操作方法
方法一:借助第三方工具设置动态壁纸
如果觉得个性化设置内的壁纸不够丰富好看的话,还可以借助第三方工具设置,操作更加简单,而且内容丰富。这里以Lively Wallpaper软件为例,可以免费使用,具体如下。
1、可以从win11的Microsoft Store应用商店下载这款软件。单击win11桌面底部的搜索图标,输入“Microsoft Store”打开。
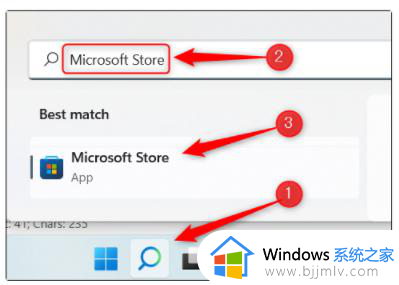
2、然后在Microsoft Store中,在搜索栏中输入“Lively Wallpaper”。从搜索结果中选择Lively Wallpaper应用程序。
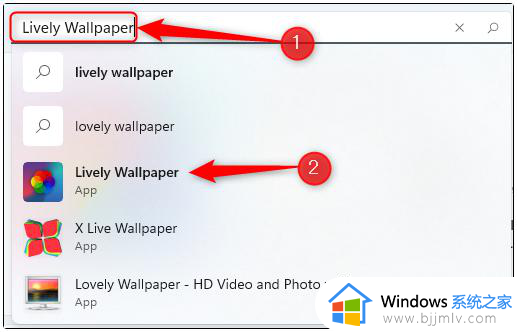
3、接着点击此信息右侧的“获取”。
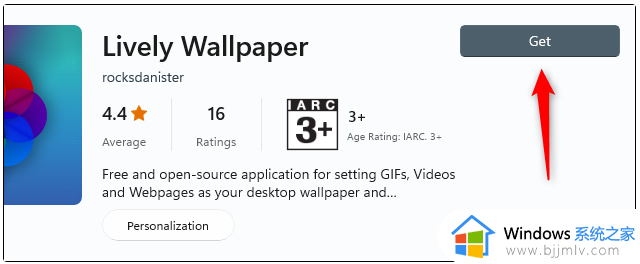
4、这样这款动态壁纸软件就会下载安装到电脑,启动该应用程序。
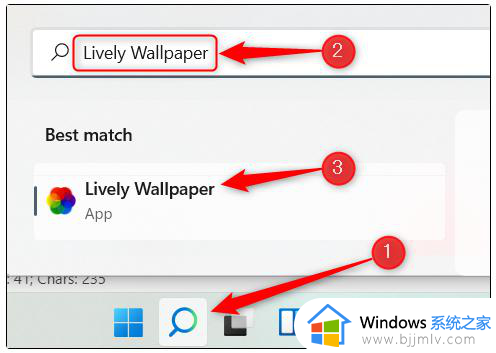
5、这款软件配备了很多款动态壁纸可以选择。只需打开应用程序,从库中选择想要的一个。比如这里小编就选择了Parallax.js,返回桌面,动态壁纸就设置完成了。
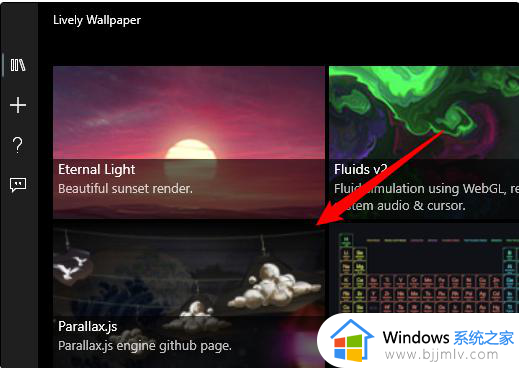
方法二:在win11个性化内设置动态壁纸
1、点击win11桌面的空白处,选择“个性化”进入。
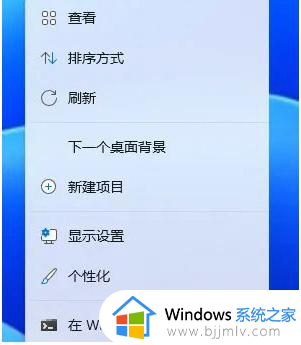
2、在个性化设置页面的左侧栏中找到“背景”。
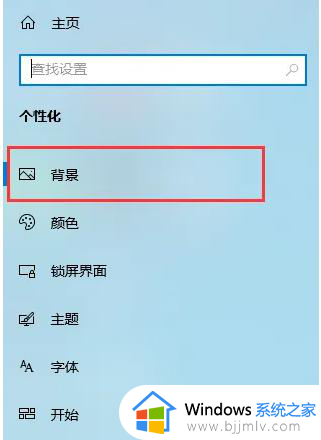
3、然后在右侧“背景”下方,将其更换为“幻灯片放映”。
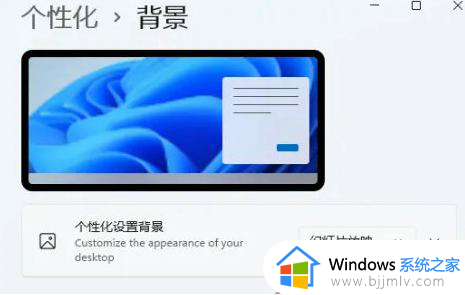
4、选择下载好的壁纸文件夹就可,设置完成后回到桌面就能看见动态壁纸了。
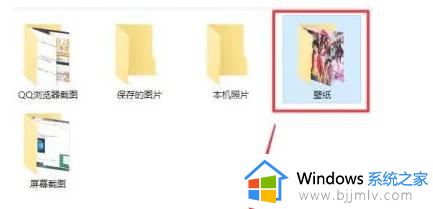
以上全部内容就是小编带给大家的win11电脑动态壁纸设置方法详细内容分享啦,还不清楚怎么解决的小伙伴就快点跟着小编一起来看看吧,希望能够帮助到你。