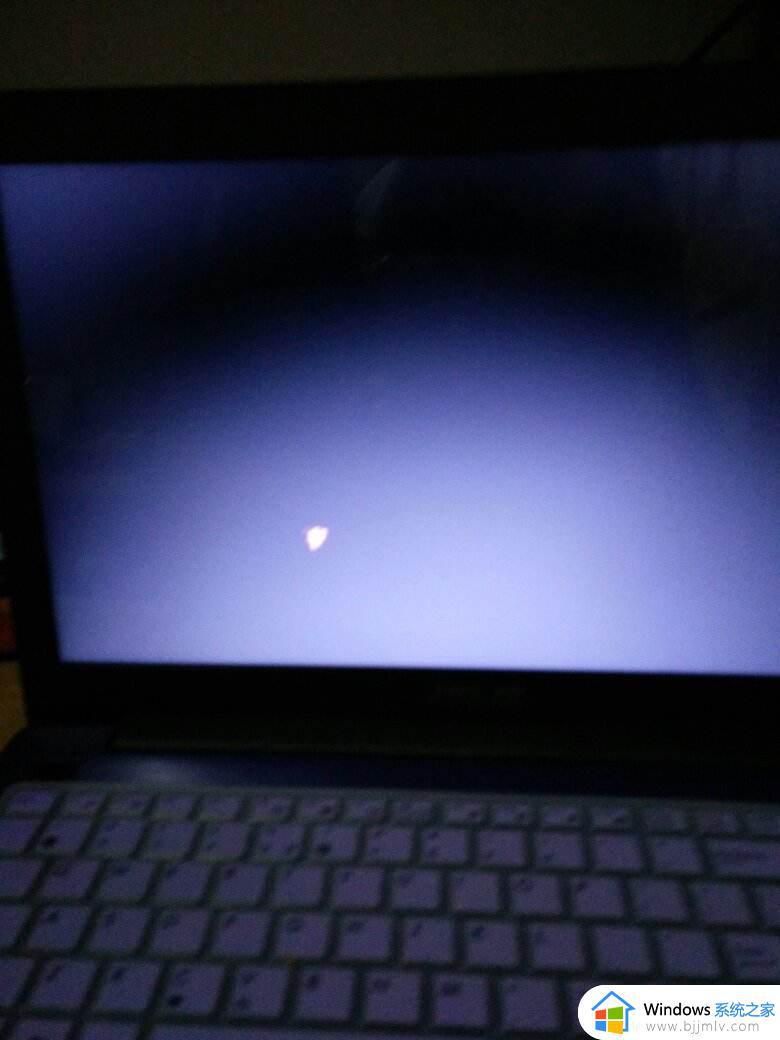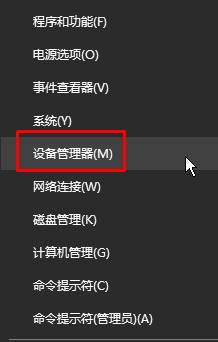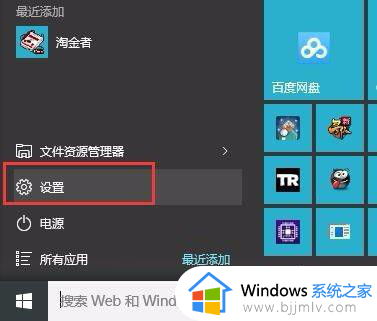windows开机后黑屏怎么办 windows开机了但是一直黑屏怎么解决
我们在使用windows操作系统的时候应该都或多或少的遇到一些问题了吧,就比如最近有小伙伴在使用windows操作系统的时候遇到了黑屏的情况,如果我们遇到这种情况应该怎么解决呢,下面小编就教给大家windows开机了但是一直黑屏怎么解决,一起来看看吧,希望对你有帮助。
具体方法:
1、开机的时候一直按F8直到进入高级恢复界面,这个方法不行就在开机进入系统时长按电源键关机,重复3次左右
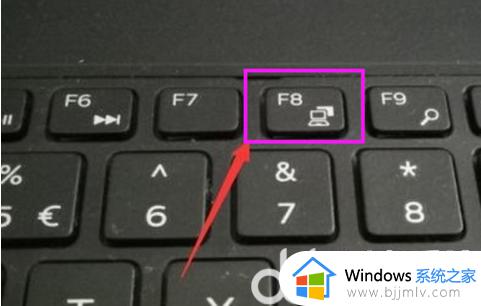
2、出现高级恢复的界面,点击“疑难解答”选项,点击“高级选项”,点击“启动设置”,点击“重启”,选择安全模式
3、进入安全模式后,按下快捷键“win + R”打开运行输入框,输入cmd,打开管理员命令窗口,输入msconfig,回车
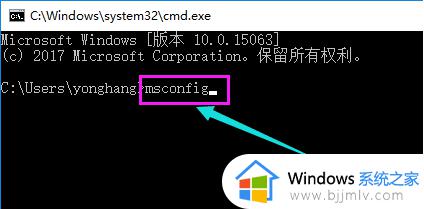
4、找到这个常规,清除加载启动项,切换到“服务”标签页,单击“隐藏所有Microsoft”服务,然后单击全部禁用
5、再切换到启动选项,点击“打开任务管理器”,在“任务管理器”中可以看到所有开机自启项,右击需要关闭的启动项上,选择“禁用”,单击确定保存后,重新启动系统
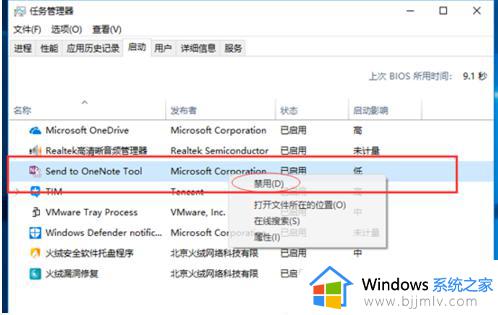
6、如果是显卡驱动问题导致的,可以进入安全模式,右击“我的电脑”选择“属性”,打开“设备管理器”,找到显卡驱动将其卸载即可
7、如果以上方法还不能解决的话,可以通过重装系统的方式解决系统问题造成的故障。可以通过小白一键重装系统工具制作u盘启动盘重装系统
以上全部内容就是小编带给大家的windows开机了但是一直黑屏解决方法详细内容分享啦,遇到上述情况的小伙伴就快点跟着小编一起来看看吧。