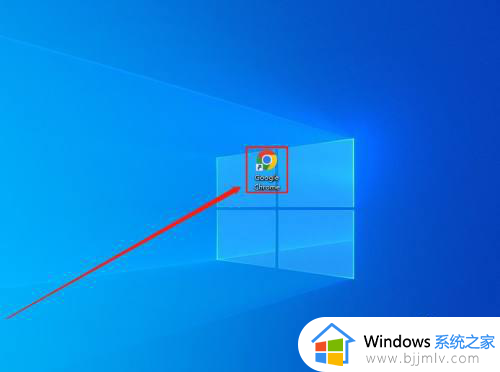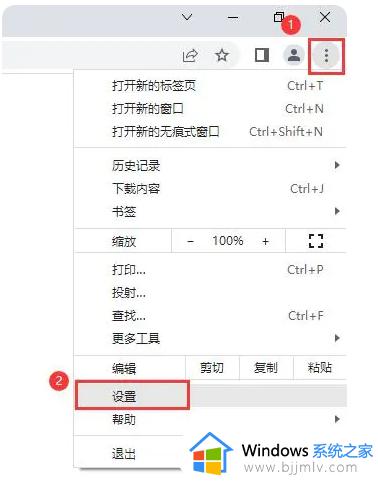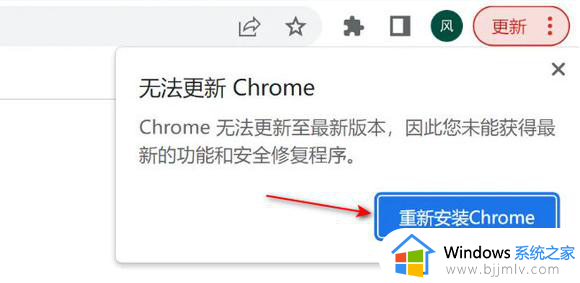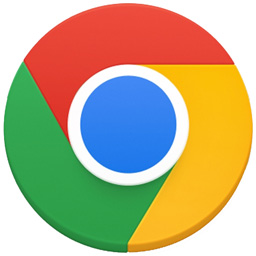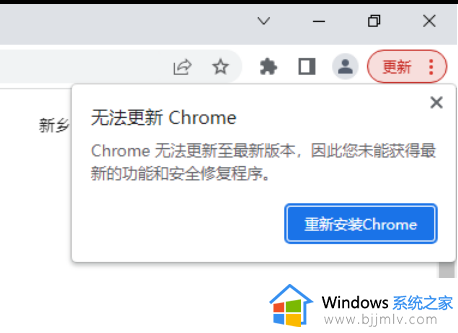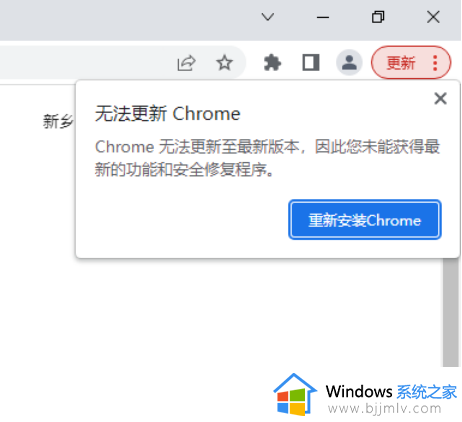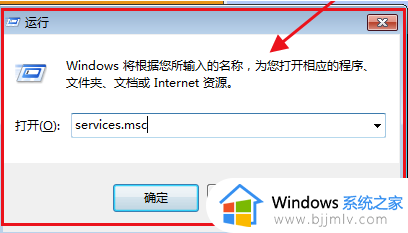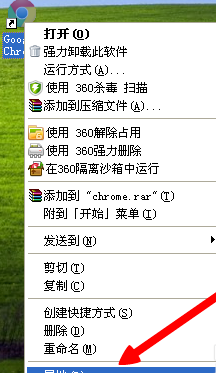谷歌浏览器检查更新出错无法启动更新检查如何解决
谷歌浏览器作为全球最流行的网络浏览器之一,有时候我们可能会遇到进行浏览器更新检查时出现错误导致无法启动,对此本文将为大家介绍谷歌浏览器检查更新出错无法启动更新检查如何解决全部内容。
具体方法如下:
1、我们先来看一下,在Chrome浏览器更新的时候,提示检查更新时出错:无法启动更新检查的提示信息。
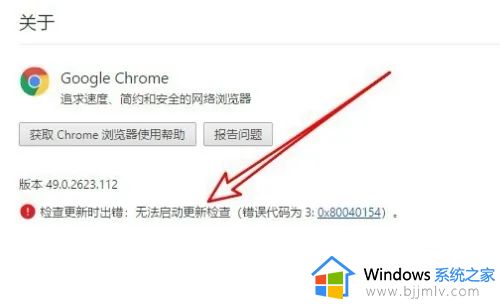
2、这时我们右键点击屏幕左下角的开始按钮,在弹出菜单中选择运行的菜单项。
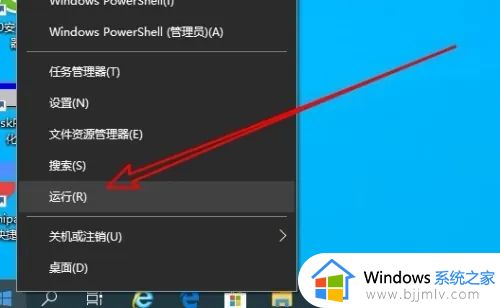
3、然后在打开的Windows10的运行窗口中输入services.msc后点击确定按钮运行该命令。
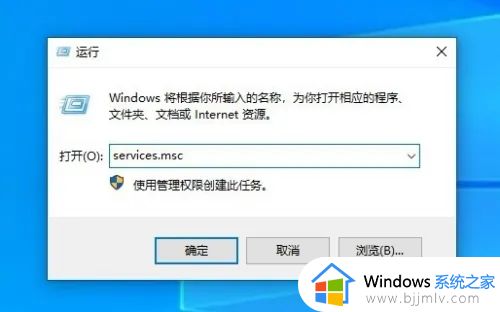
4、这时会打开Windows10的本地组策略编辑器窗口中,在窗口中找到Google更新服务的设置项。
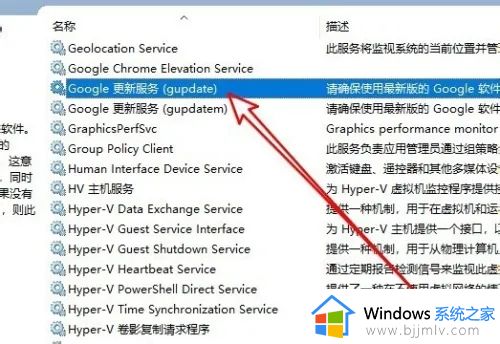
5、右键点击该设置项,在弹出菜单中选择属性的菜单项。
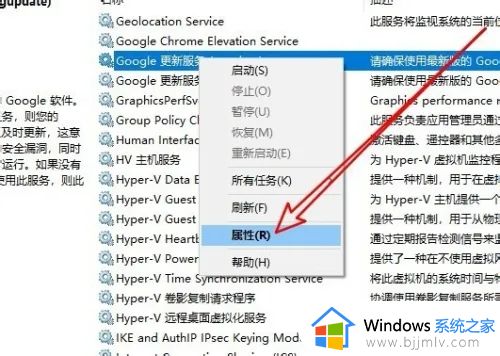
6、接下来在的更新服务属性窗口中,我们点击启动按钮。
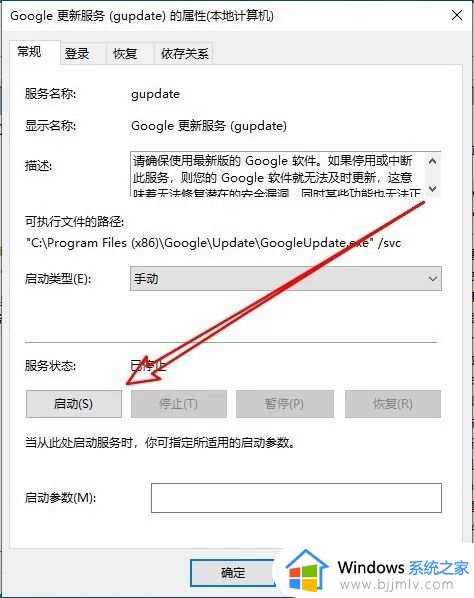
7、然后我们再点击启动类型下拉按钮,在弹出菜单中选择自动的菜单项即可。
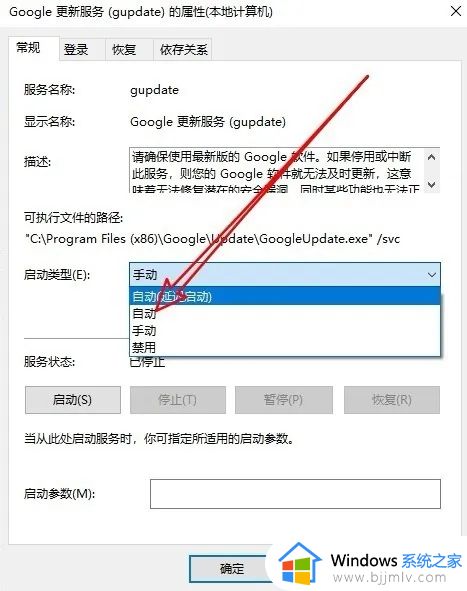
8、这样我们再次更新Chrome浏览器,就可以正常更新了。
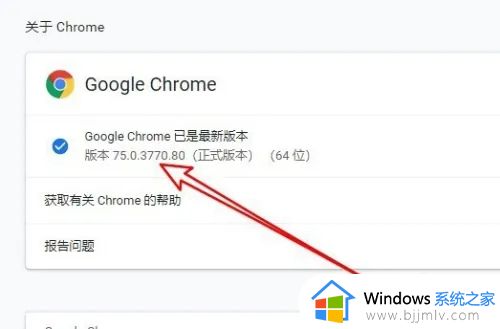
以上就是谷歌浏览器检查更新出错无法启动更新检查如何解决的全部内容,有出现这种现象的小伙伴不妨根据小编的方法来解决吧,希望能够对大家有所帮助。