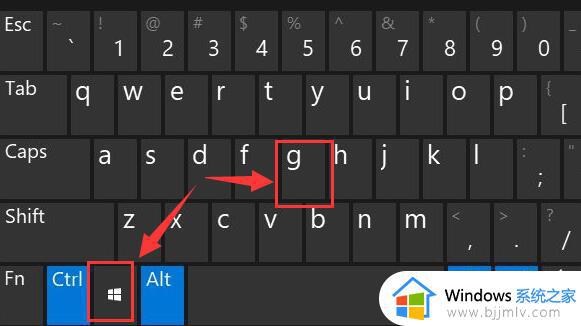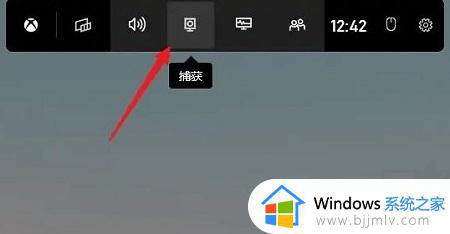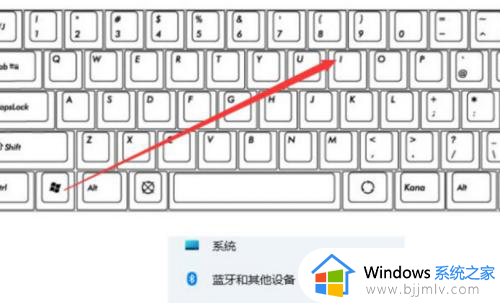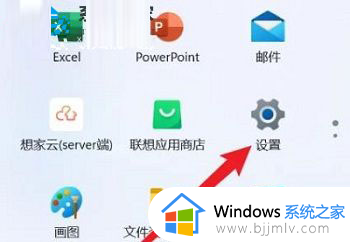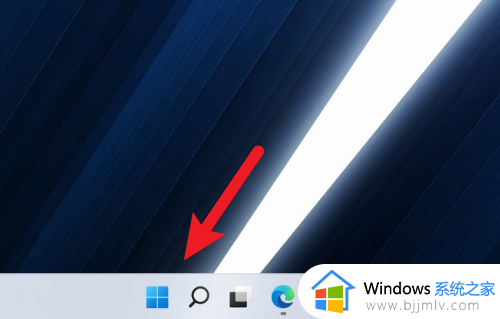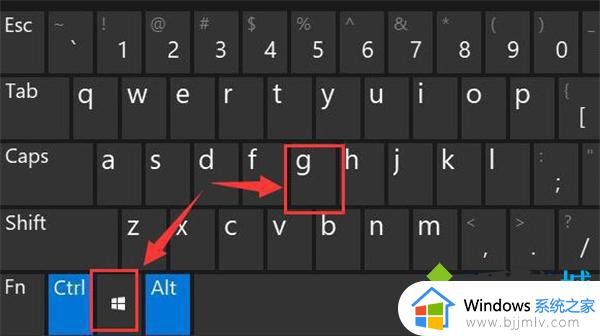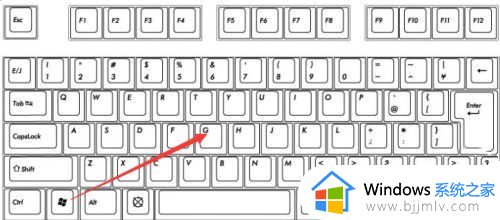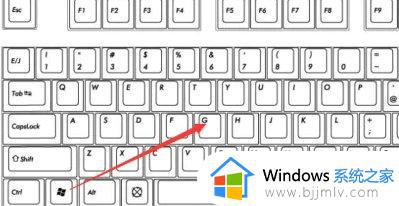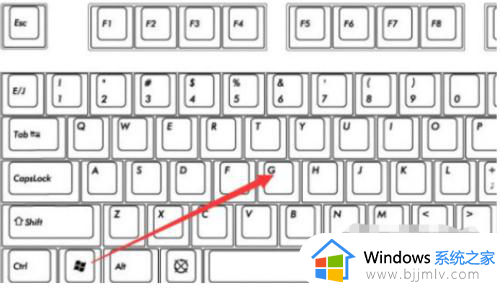电脑录屏怎么录win11 win11系统如何录屏
相信我们现在很多小伙伴都将自己的电脑升级到win11操作系统了吧,最近有小伙伴使用win11电脑的时候想要进行录屏,但是发现win11与之前的系统不太一样,因此就不知道怎么操作,下面小编就教大家win11系统如何录屏,有需要的快来一起看看吧,希望可以帮助到你。
具体方法:
方法一:
1、同时按下“win+G”就能打开win11自带的录屏工具了;
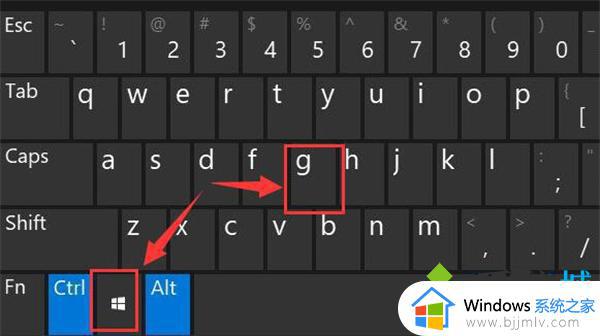
2、打开之后,点击如图所示的按钮即可;
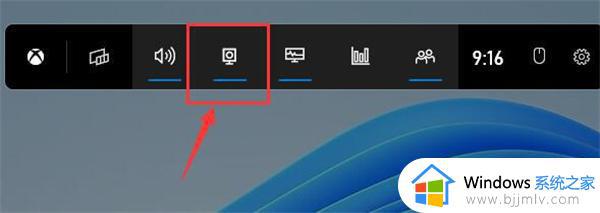
3、左上角弹出的捕获窗口可以自由开启。
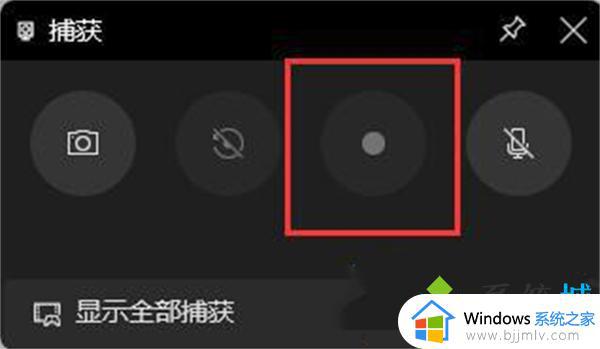
方法二:
1、同时按下快捷键“win+i”打开windows设置选中“游戏”;
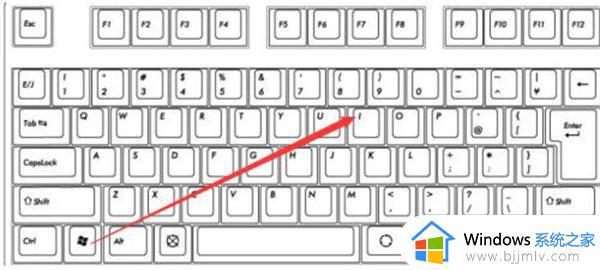
2、可以看到右侧的录屏选项,这时你可以设置一个快捷方式来进行使用;
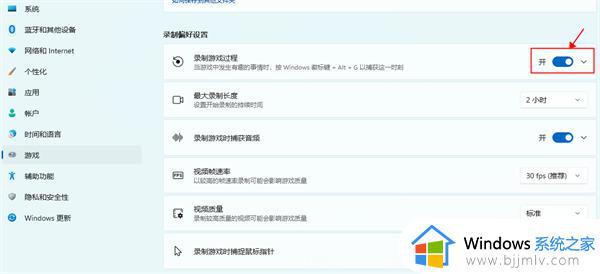
3、在录制的时候就选择“立即录制”就可以了;

4、最后录制完成了还会自动帮你保存。

方法三:使用第三方录屏工具(以福昕录屏大师为例)
1、打来录屏软件,选择【录屏幕】,如果你有别的需求,比如帧速率要求较高,就选【录游戏】。
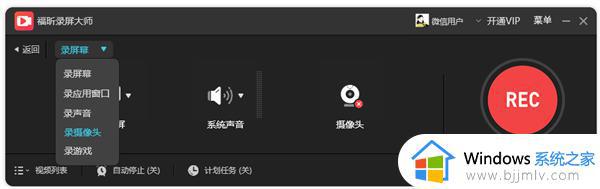
2、在声音这一栏,可以录制系统声音、也可以连接麦克风设备进行录音。
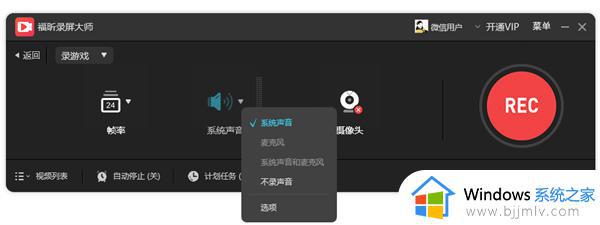
3、录制好视频后,在视频列表可以找到,文件不大却很高清,可以简单裁剪和压缩。
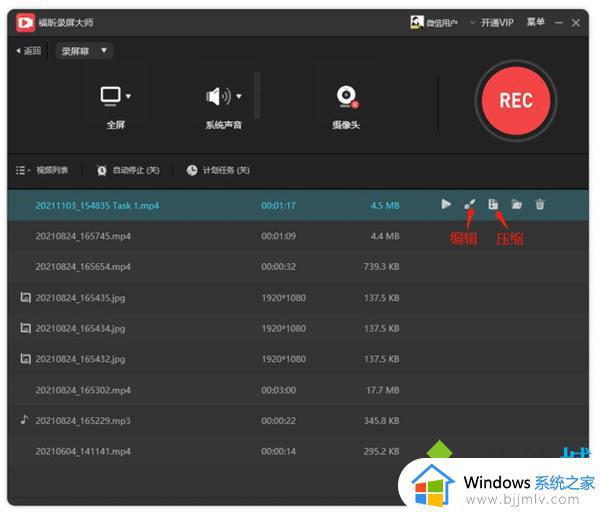
以上全部内容就是小编带给大家的win11系统录屏方法详细内容分享啦,还不会使用win11录屏的小伙伴就快的跟着小编一起进行操作吧,希望可以对你有帮助。