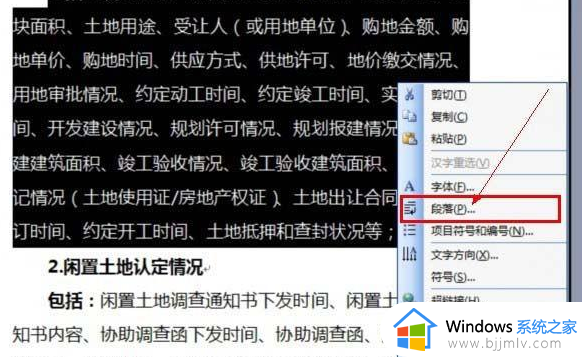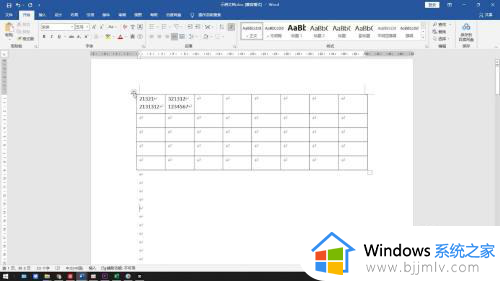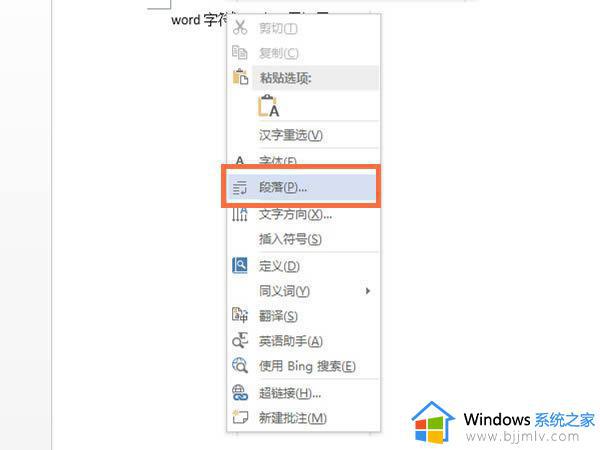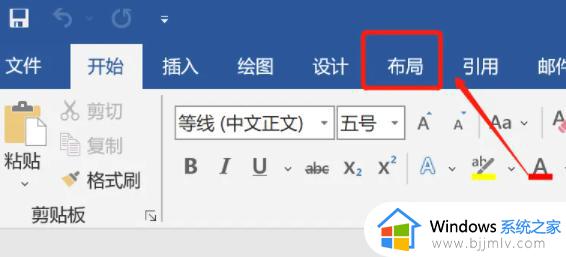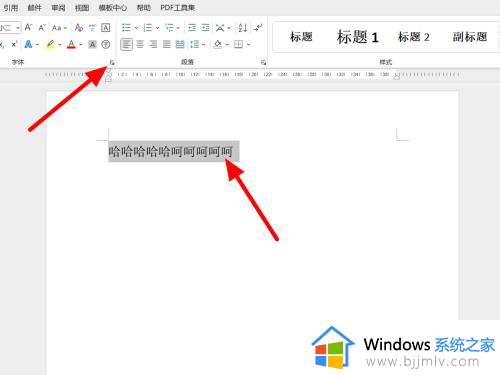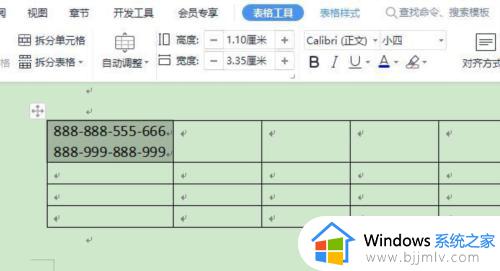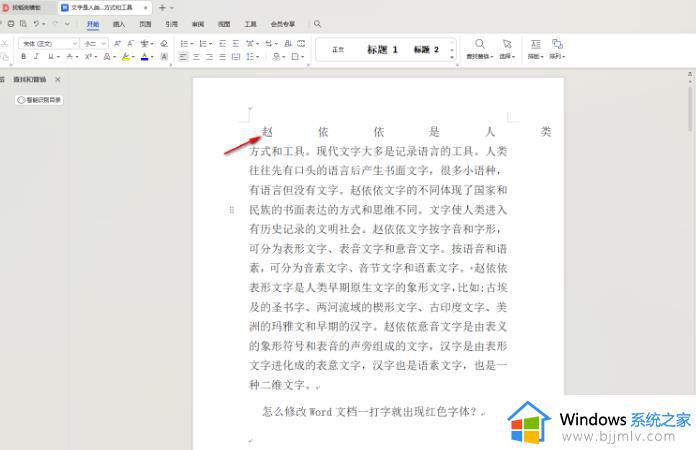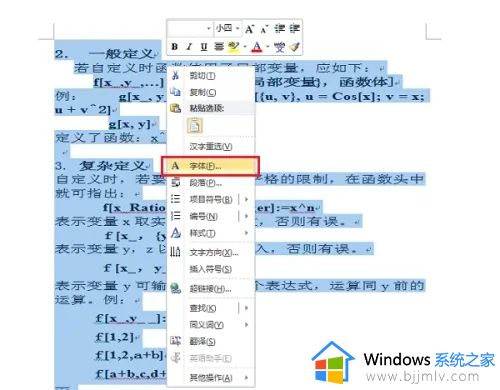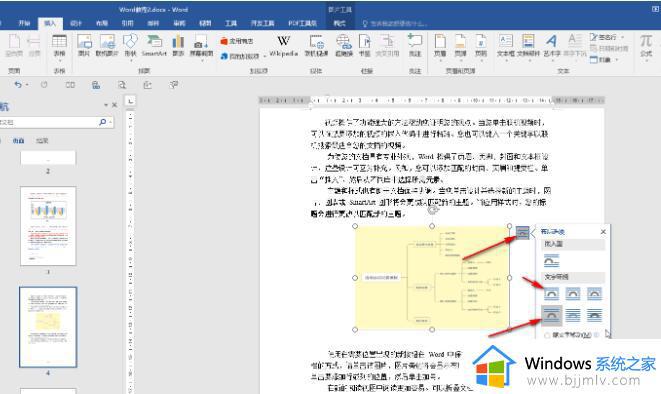word行间距怎么调整 word调整行间距的步骤
更新时间:2023-07-16 15:14:34作者:qiaoyun
我们在编辑word的时候,文档中的段落行间距等都是默认的,但是有些小伙伴觉得word行间距太小或太大了,就想要对其进行调整,但是很多人并不知道word行间距怎么调整,如果你也有一样需要的话,就可以跟着笔者一起来看看word调整行间距的步骤吧。
方法一、
1、打开word文档
双击word文件,打开需要编辑的word文档。
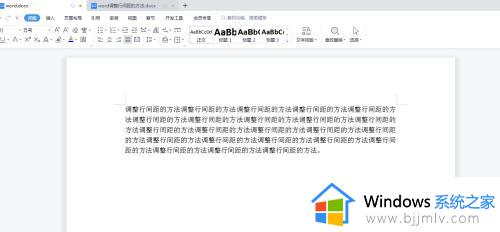
2、点击行距
在开始面板,找到行距,点击打开下拉菜单。
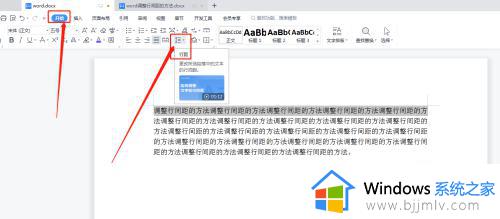
3、选择行距参数
在下拉菜单里选择行距参数2.0,调整完成的效果,如下图:
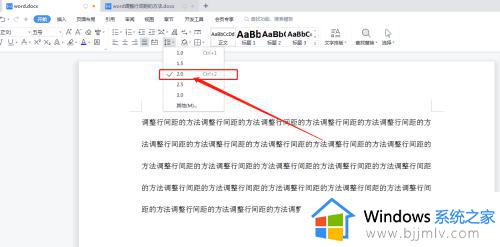
方法二:
1、右击选择段落
在word文档中,选择要调整行距的段落,右击鼠标,点击段落。
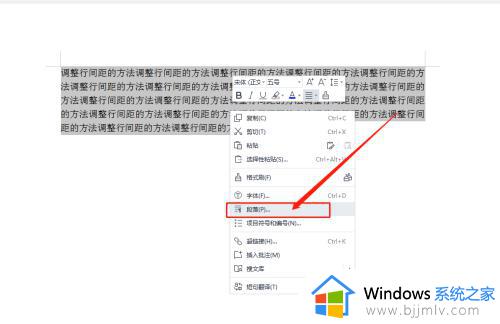
2、进入段落设置,选择缩进和间距,找到间距,对行距根据需要进行设置,这里选择3倍行距并确定。
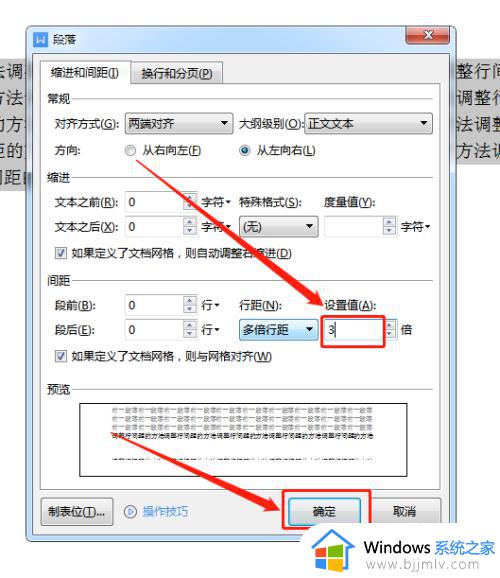
3、返回word文档,查看行间距设置完成。
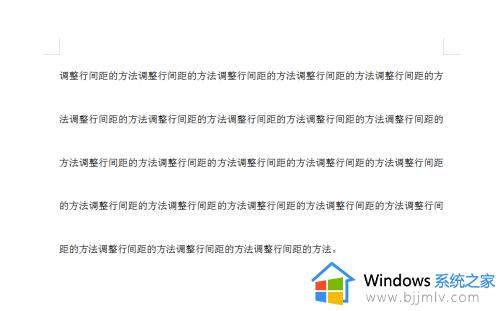
上述就是word行间距的详细调整方法,有需要的小伙伴们可以参考上述方法步骤来进行调整,希望帮助到大家。