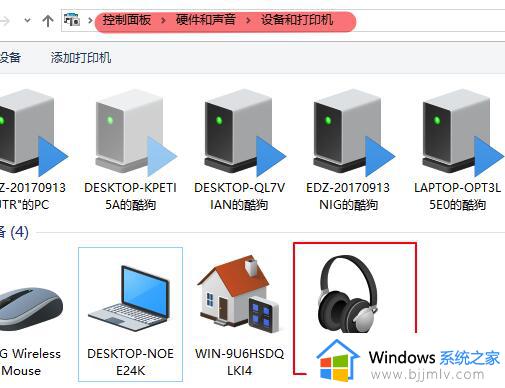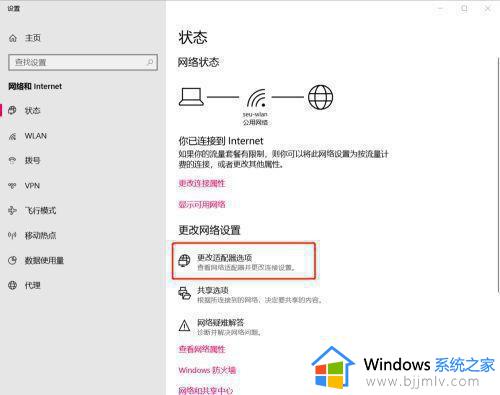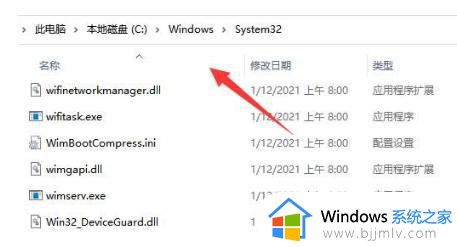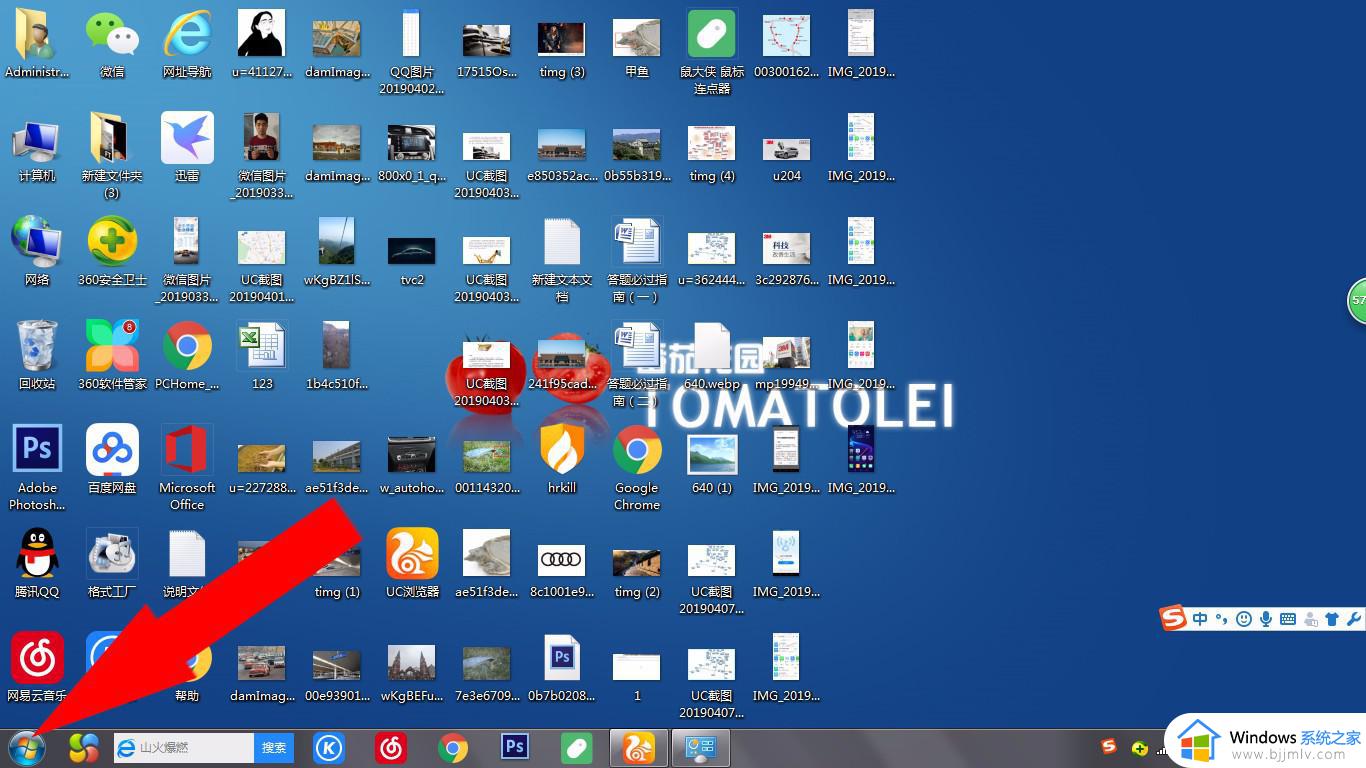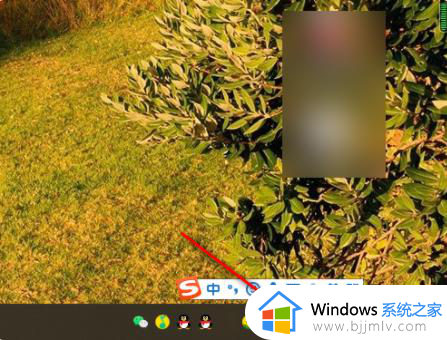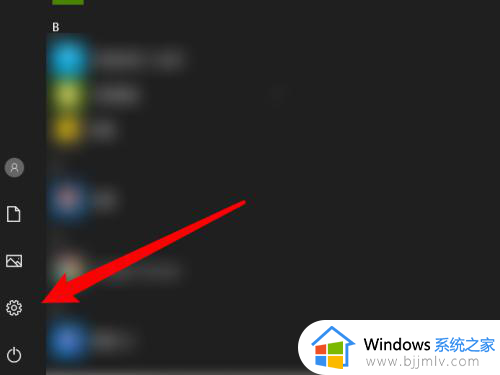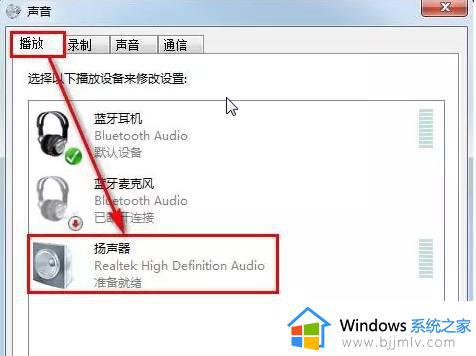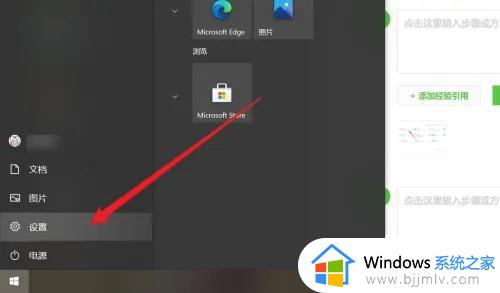蓝牙已连接但声音外放如何处理 蓝牙连接上但是声音还是外放怎么回事
我们小伙伴在日常使用电脑的时候,相信我们许多小伙伴都十分喜欢连接蓝牙耳机进行使用,在使用的过程中我们有些小伙伴遇到了蓝牙已连接但声音外放的情况,对此蓝牙已连接但声音外放如何处理呢?今天小编就给大家介绍一下蓝牙连接上但是声音还是外放怎么回事,快来一起看看吧。
具体方法
1、首先点击电脑左下角的开始菜单,在弹出的界面里找到“齿轮”图标,点击进入系统“设置”界面。
2、进入“设置”界面以后,选择“设备”。
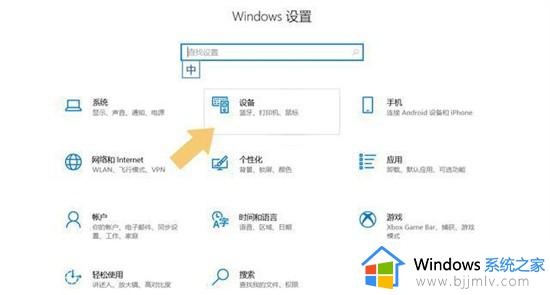
3、点击进入“设备”选项后,在弹出的界面里找到“音频”选项,确保自己的蓝牙耳机显示在该选项内。
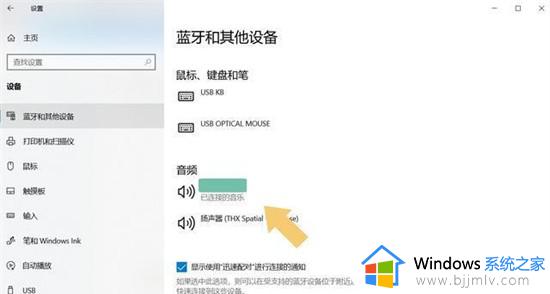
4、在不接入蓝牙耳机的情况下,音频选项下一般只有一个选项。接入蓝牙耳机以后,会额外显示一个选项,而它就是蓝牙耳机的音频选项,只有显示了它,才可以证明蓝牙耳机已经与电脑连接成功了。
5、如果通过上述查询,发现蓝牙耳机已经正常与电脑相连,那么下一步就检查以下音频输出设置是否存在错误,可以直接点击该界面左上角的“主页”。
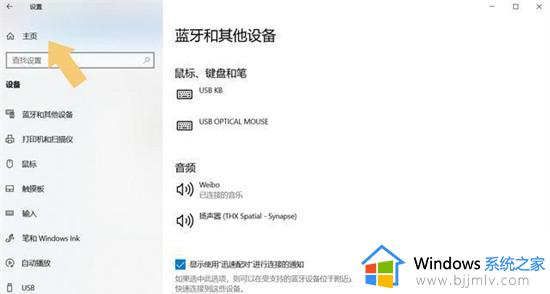
6、点击进入“主页”以后,选择“系统”选项。
7、进入“系统”选项后,在左侧的子菜单栏内找到“声音”选项。
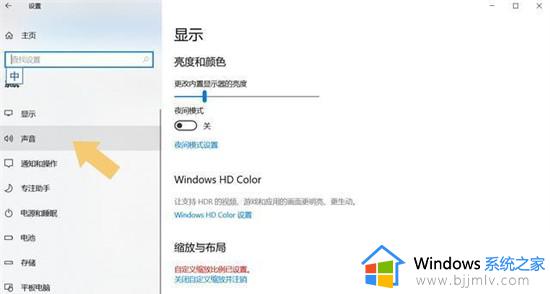
8、点击进入“声音”选项,右侧界面会自动切换。在弹出的界面里找到声音“输出”选项,单击“输出”,会弹出多个声音输出设备,其中有一项与在第一步中查询到的蓝牙耳机名称相同,直接选择该选项。
9、选择成功后,电脑播放的声音就会通过蓝牙耳机进行播放了。
以上全部内容就是小编带给大家的蓝牙已连接但声音外放处理方法详细内容分享啦,不知道怎么操作的小伙伴就快点跟着小编一起来看看吧,希望能够帮助到到大家。