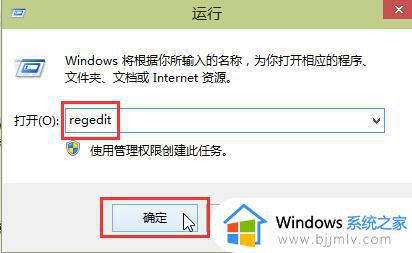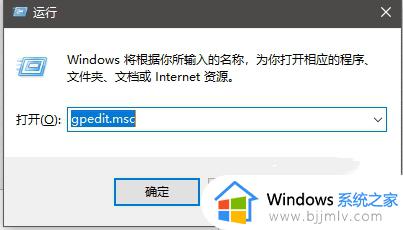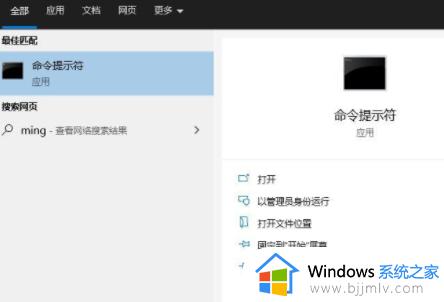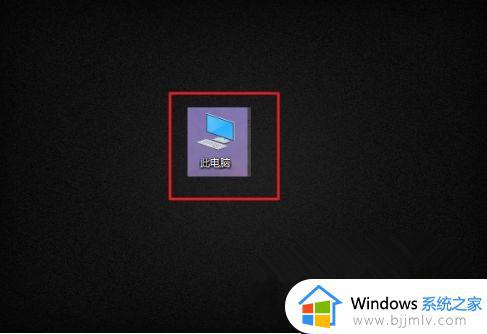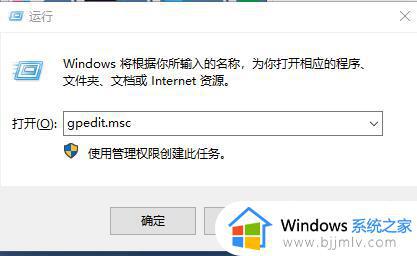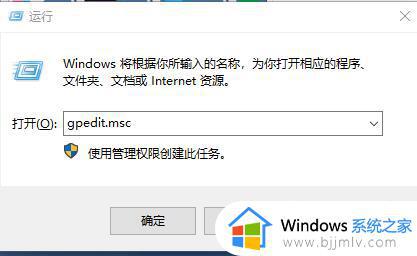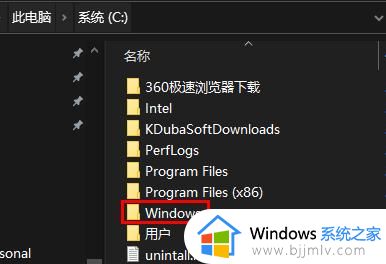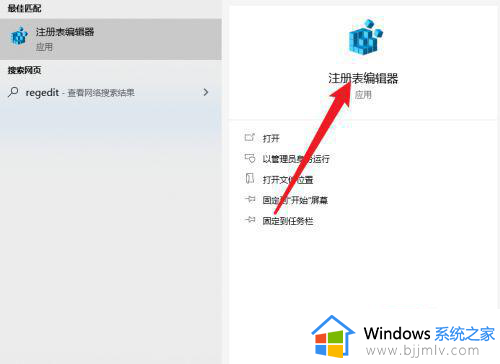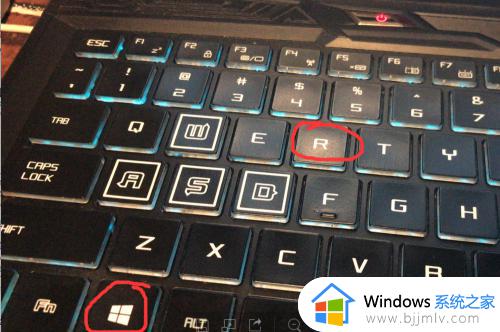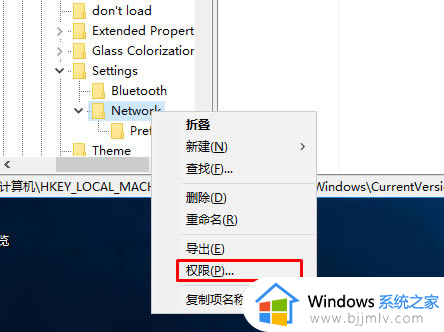win10注册表无法修改怎么办 win10注册表不能修改处理方法
许多用户在使用win10操作系统时常遇到注册表无法修改的问题,而注册表是微软操作系统的核心组成部分,存储了系统的配置信息和用户设置。对此win10注册表无法修改怎么办呢?在本文中将为大家介绍win10注册表不能修改处理方法吧。
win10注册表无法修改怎么办:
1、打开注册表,【右键】点击所需要修改注册表目录,在打开的菜单项中,选择【权限】。
2、完全控制这里没勾选,所以没权限修改编辑。
3、勾选【完全控制】,再点击【确定】。
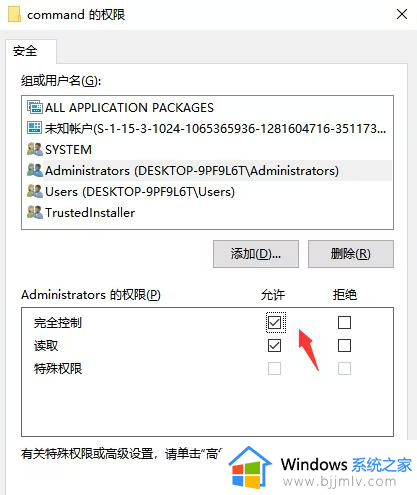
4、Windows 安全中心提示:无法保存对其权限所作的更改,拒绝访问。
点击【确定】后,继续往下操作。
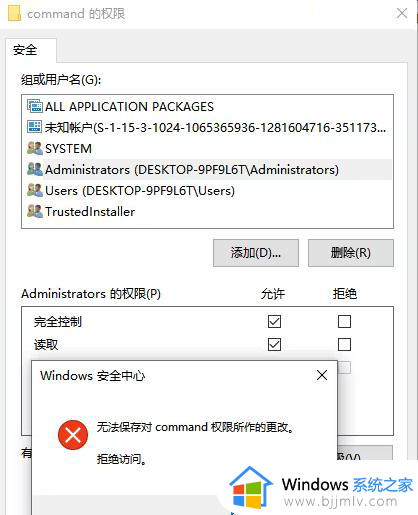
5、这时候,需要点击【高级】。
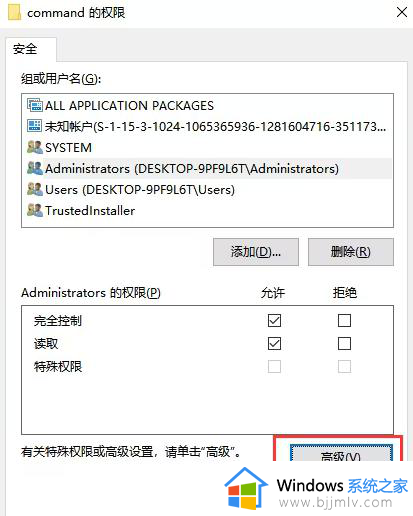
6、高级安全设置窗口,点击所有者旁边的【更改】。
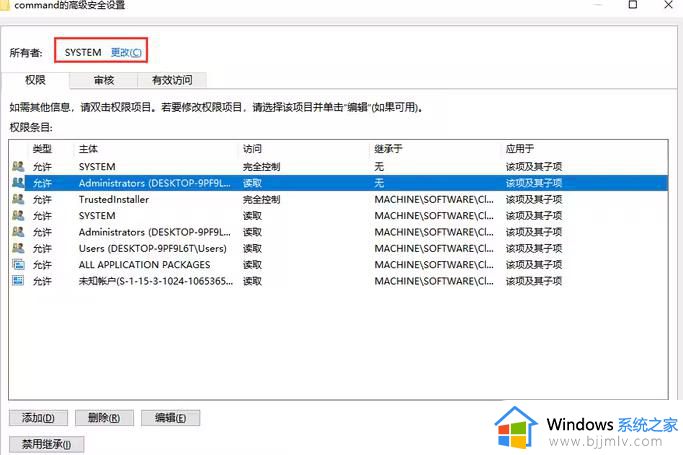
7、填写用户名,点击【检查名称】。
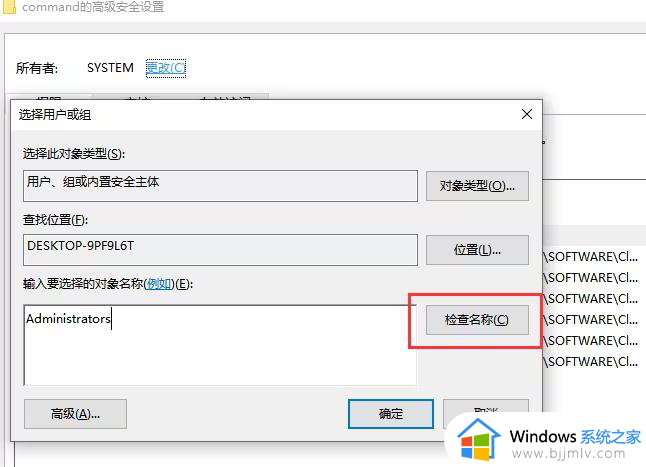
8、检查后,再点击【确定】,就会保存。
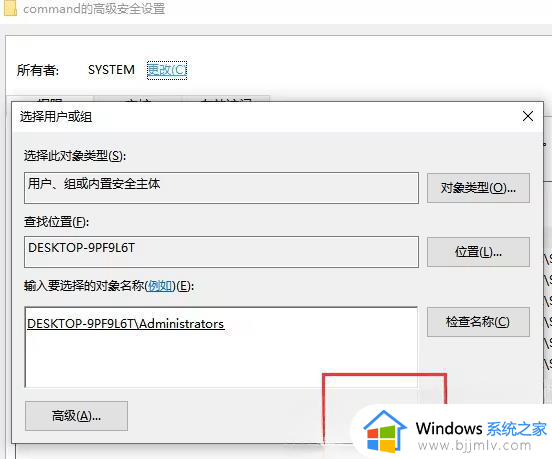
9、这时候,我们修改这项权限,记得是【无继承属性】。
10、点击进来后,勾选【完全控制】,再点击【确定保存】。
11、返回到这界面,可以看到权限为完全控制了,没修改前是读取,点【应用】会提示替换继承权,点【是】即可。
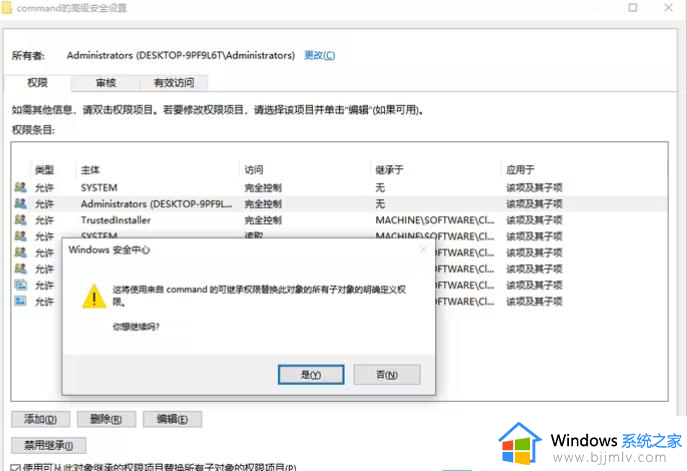
12、这时候,可以看到【完全控制】已经勾选上,权限基本上已经修改完,可以正常去修改注册表里面的数值。
以上就是win10注册表不能修改处理方法的全部内容,碰到同样情况的朋友们赶紧参照小编的方法来处理吧,希望本文能够对大家有所帮助。