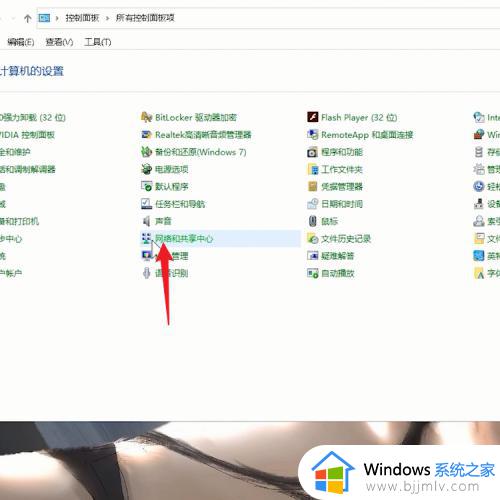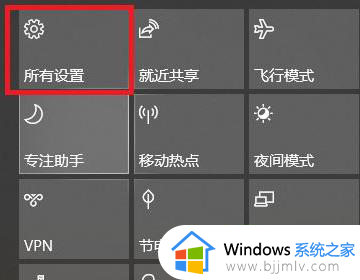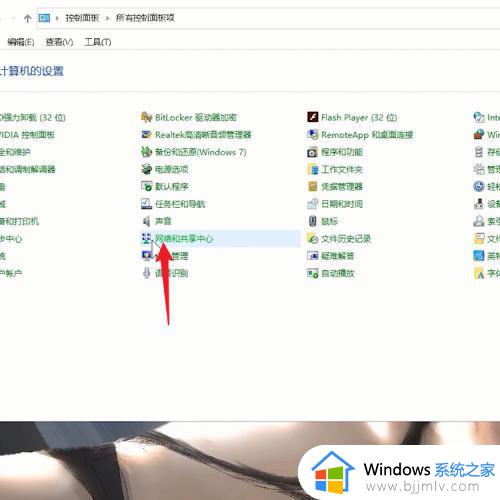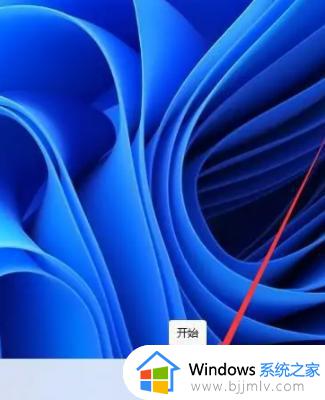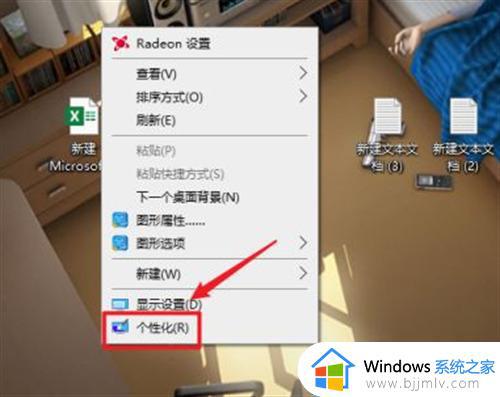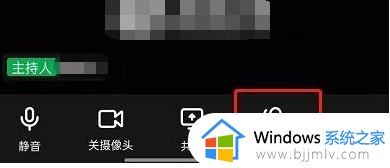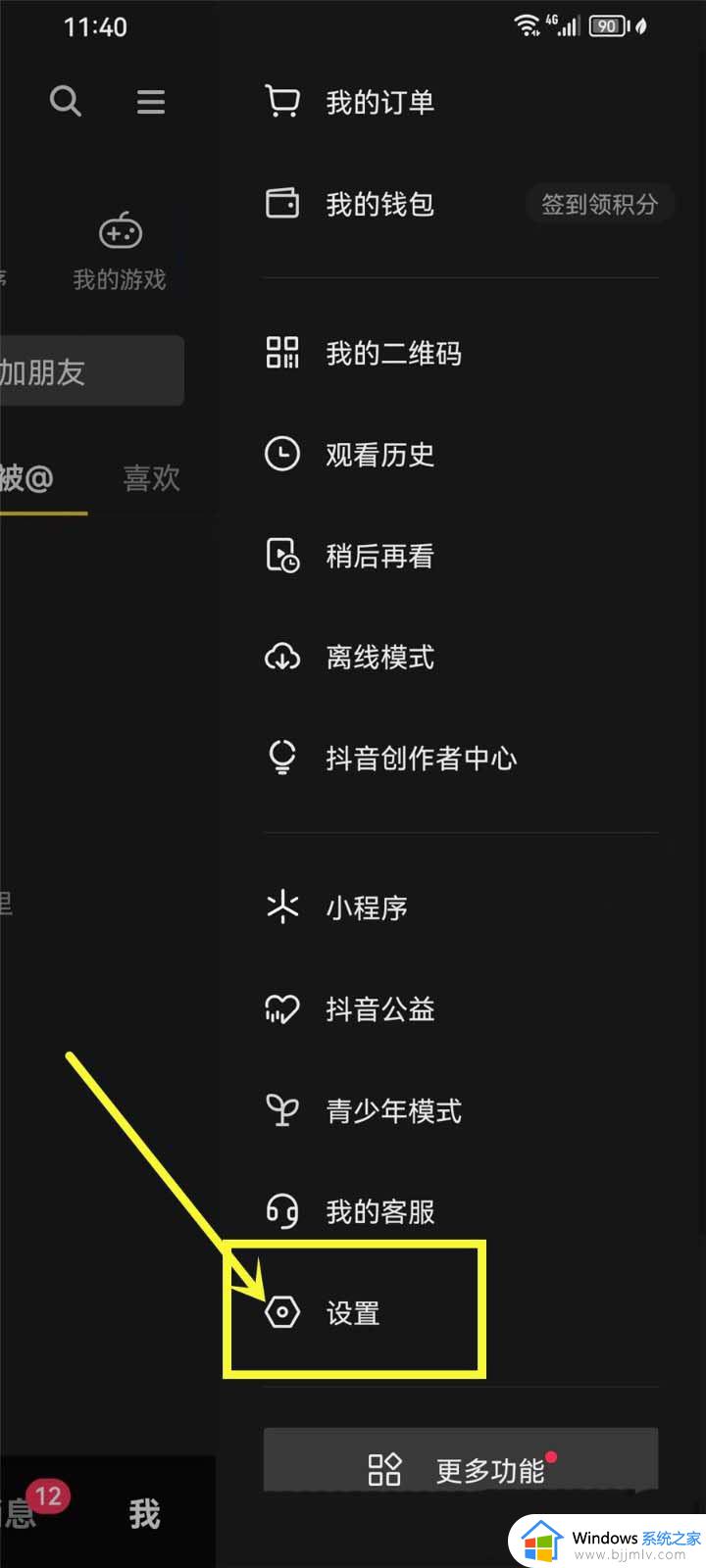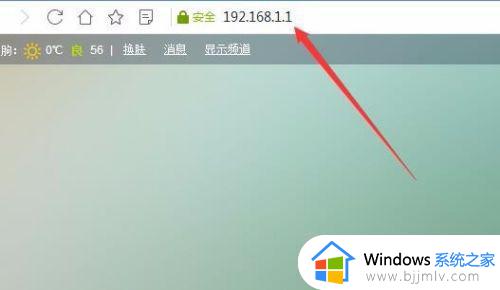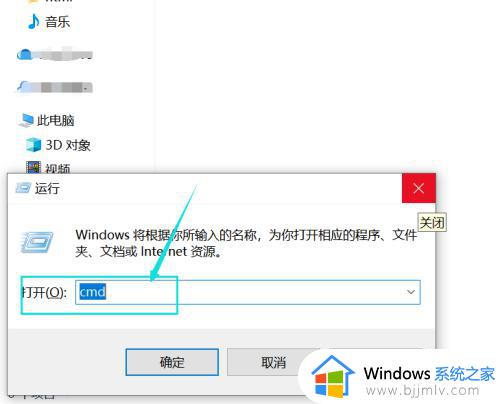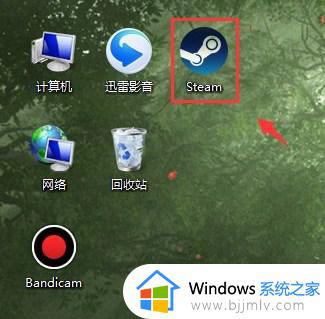windows设置静态ip方法 windows如何设置静态ip
在这个信息化的时代,网络已深入到我们生活的方方面面。在网络世界里,ip地址是一个非常重要的概念。ip地址就像是网络世界的门牌号,它帮助我们确定设备在网络中的位置。那么我们要怎么设置静态ip呢?接下来小编就带着大家一起来看看windows设置静态ip方法,希望可以帮助到你。
具体方法:
1、首先右击网络图标,单击打开网络和共享中心。
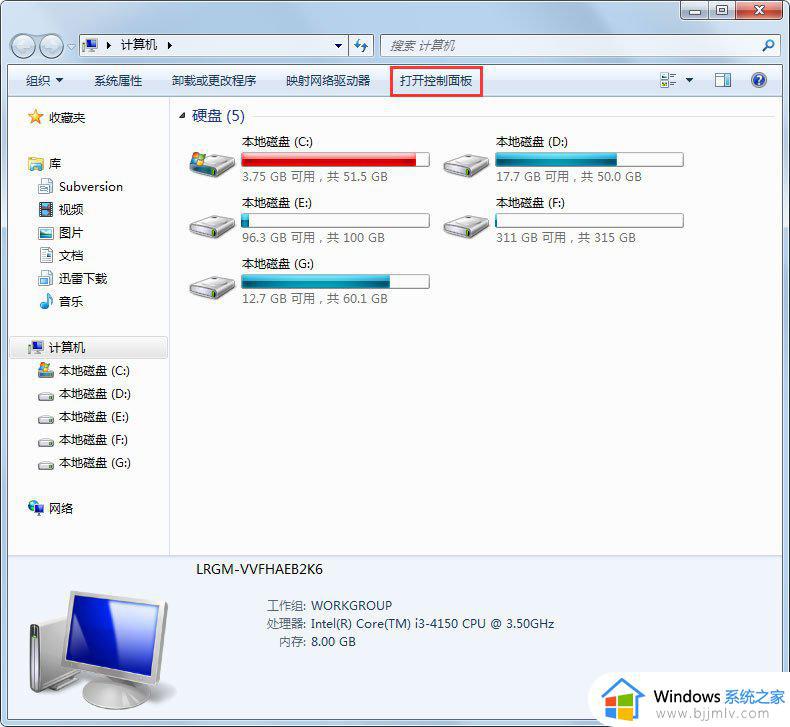
2、选择“以太网”。
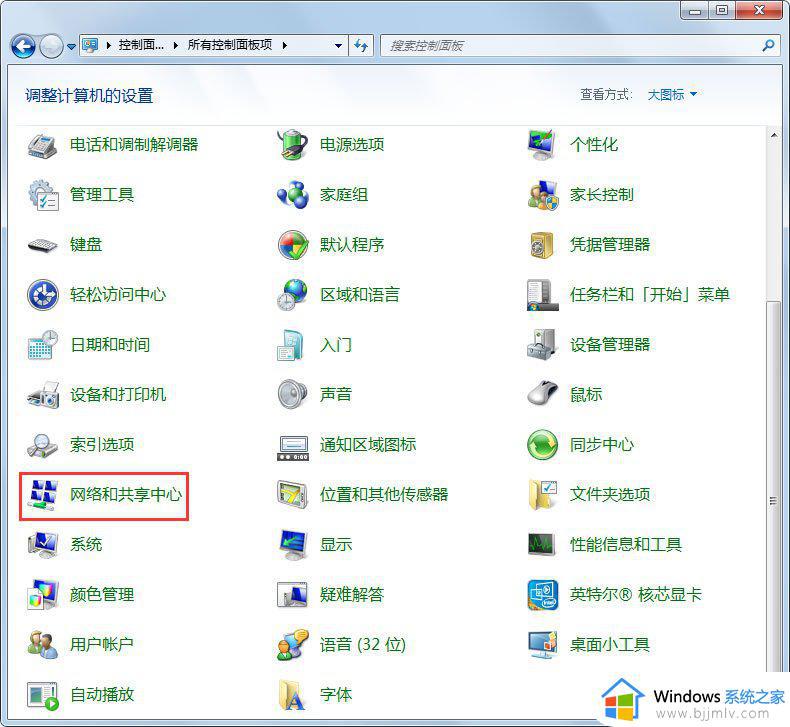
3、出现了以太网状态后单击“属性”。
3、点击现在使用的网络,这里我用的是无线网络,所以点击无线网络连接(如果你用的是本地网络,就点击本地网络);
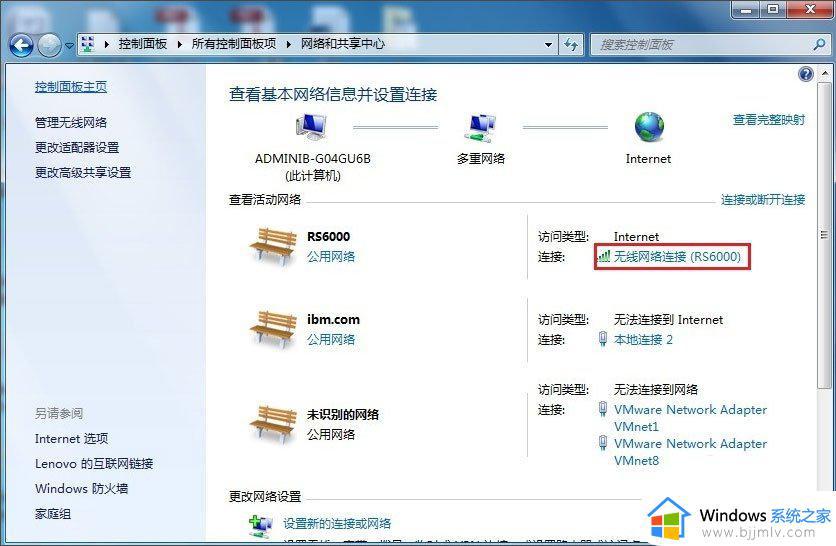
4、选择"internet协议版本4(TCP/IPV4")在单击“属性”。

5、在输入IP地址,这里是0网关的,看看你的路由器网络是多少,如果是1的话就输入1网段。例如:192.168.1.22。
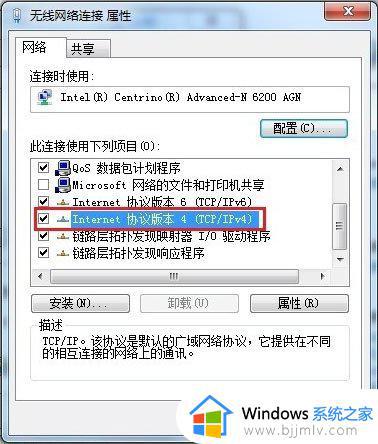
6、选择使用下面的IP地址和使用下面的DNS服务器地址进行填写。(设置完成后可以在DOS窗口用ipconfig /all命令来查看)
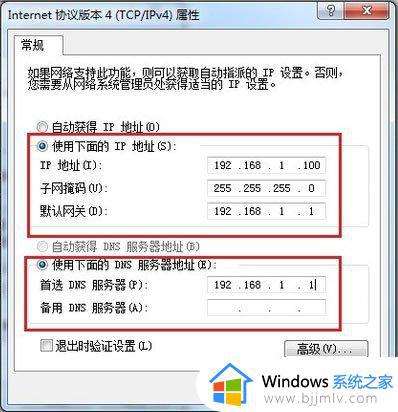
以上全部内容就是小编带给大家的windows设置静态ip方法详细内容分享阿里,小伙伴们如果你们有需要的话可以跟着小编的内容进行操作,希望本文对你有帮助。