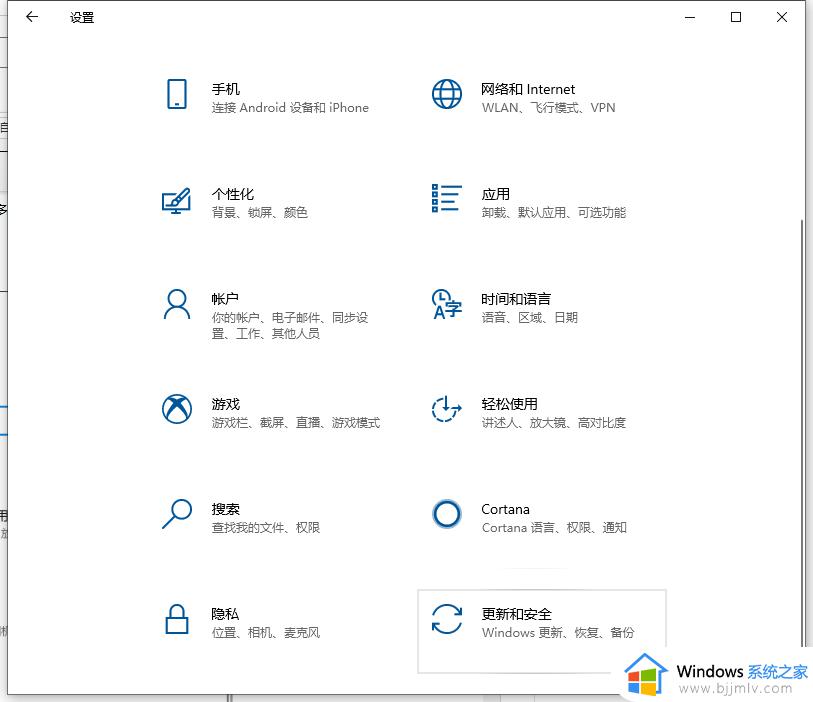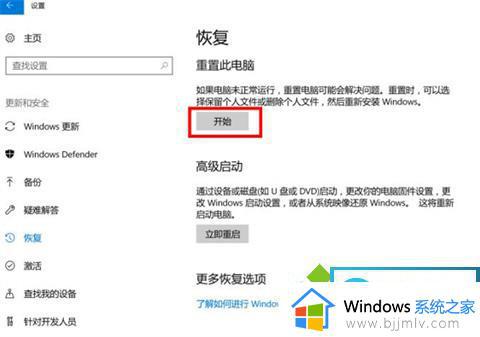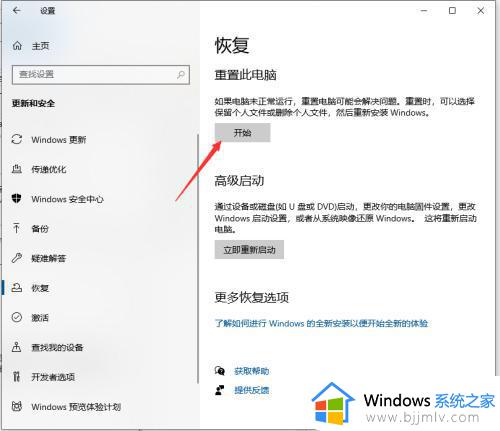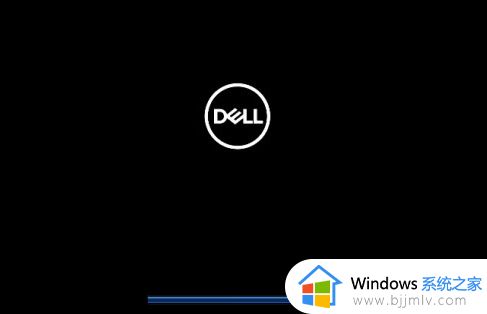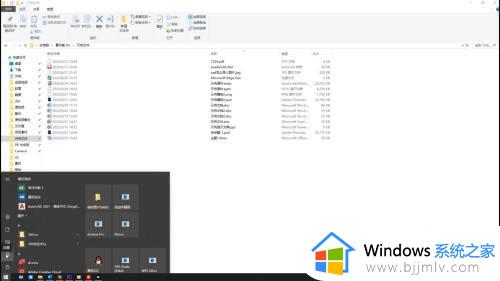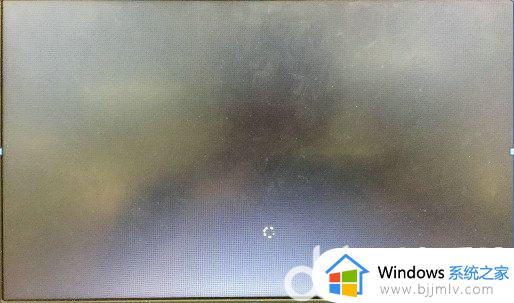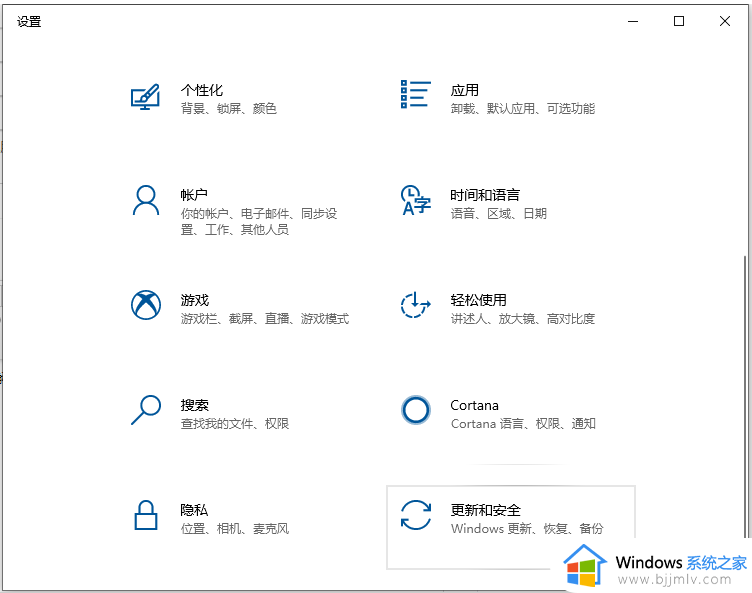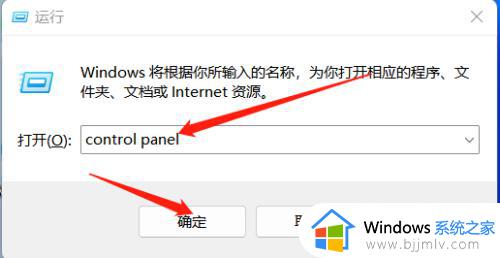thinkpad恢复出厂系统win10如何操作 thinkpad笔记本win10如何恢复出厂设置
当用户在操作thinkpad笔记本win10电脑的过程中,难免也会因为一些不正常的行为而导致系统运行故障的情况,而在不想要重装系统的情况下,我们可以通过win10恢复出厂设置功能来修复,可是thinkpad恢复出厂系统win10如何操作呢?下面就是关于thinkpad笔记本win10如何恢复出厂设置。
具体方法:
1、进入Windows10桌面后,点击开始菜单,然后再点击“设置”。
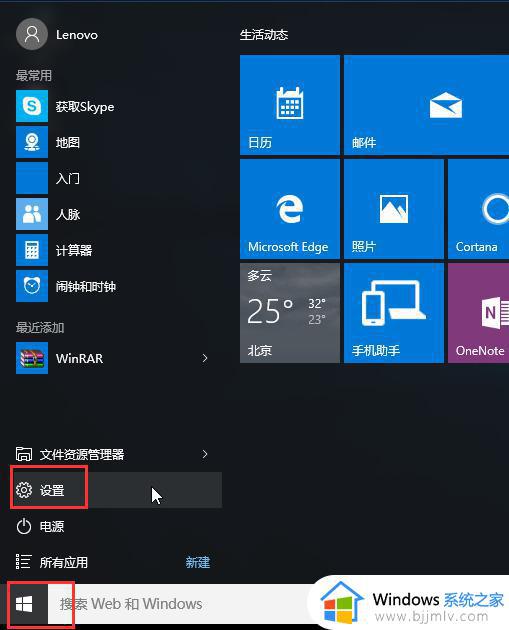
2、然后选择“更新和安全”。
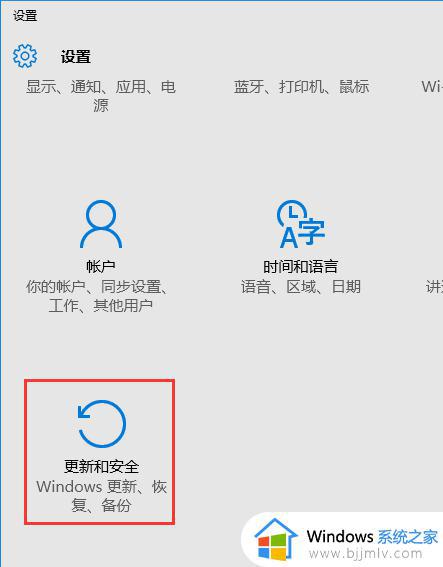
3、在“更新和恢复”界面下点击“恢复”,然后在高级启动下面点击“立即重启”。
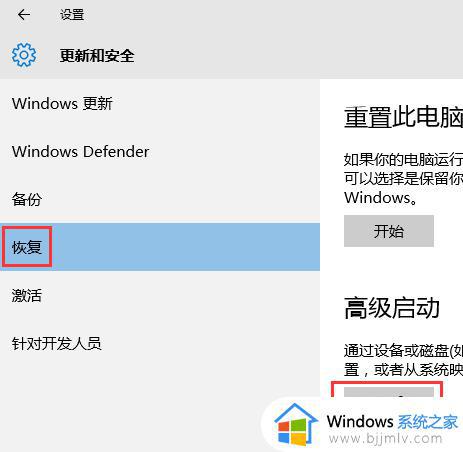
4.点击“疑难解答”选项。
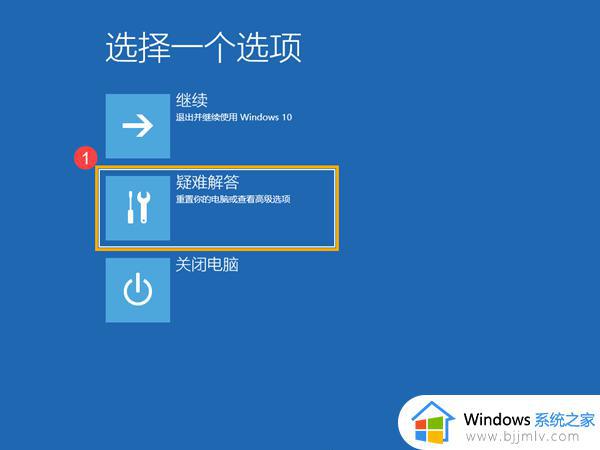
5. 选择[重置此电脑]。
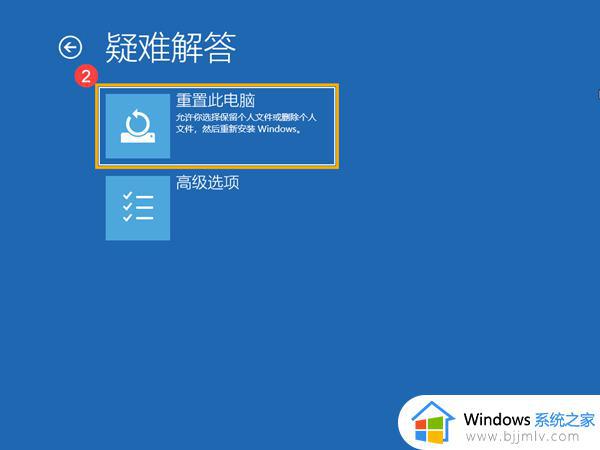
6. 选择[删除所有内容]。
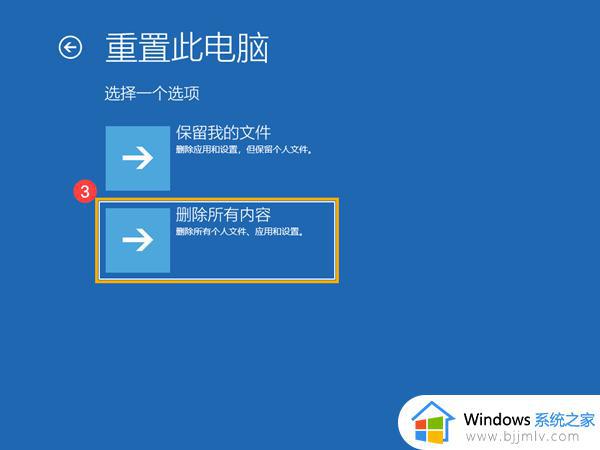
7. 选择[本地重新安装]。
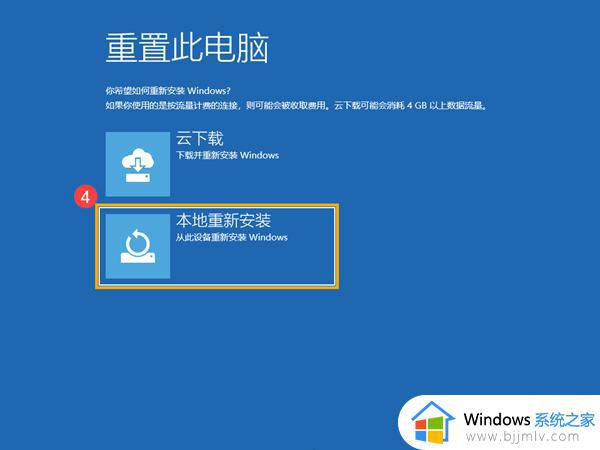
8. 以下根据您的需要,选择要重设的选项。
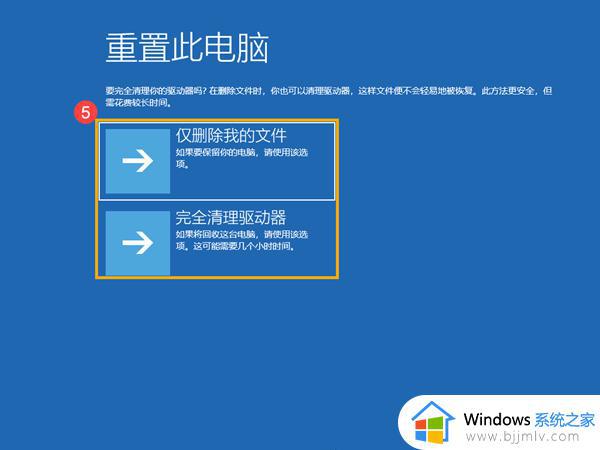
9. 点击[重置],计算机将会开始重新安装Windows。
※ 注意: 重置过程中请确保计算机有接上电源且不要强制关机,以避免发生异常问题。
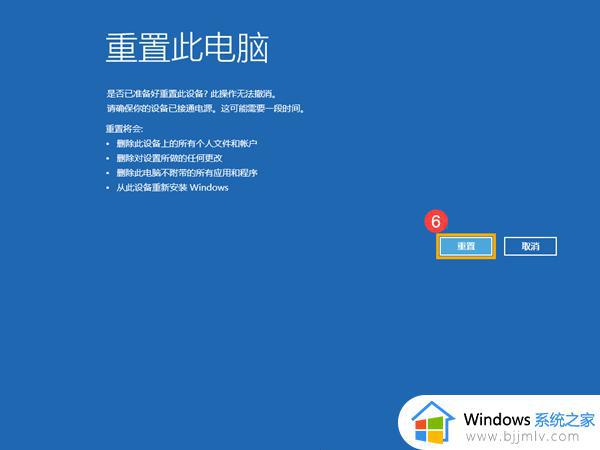
以上就是小编给大家带来的thinkpad笔记本win10如何恢复出厂设置了,还有不清楚的用户就可以参考一下小编的步骤进行操作,希望本文能够对大家有所帮助。