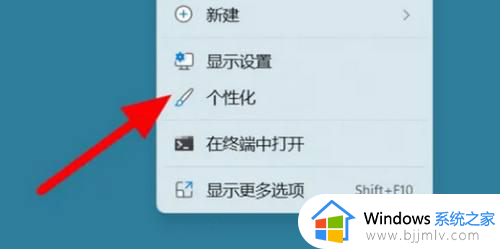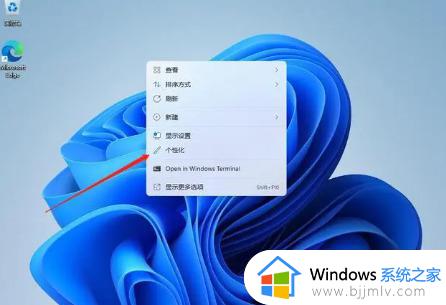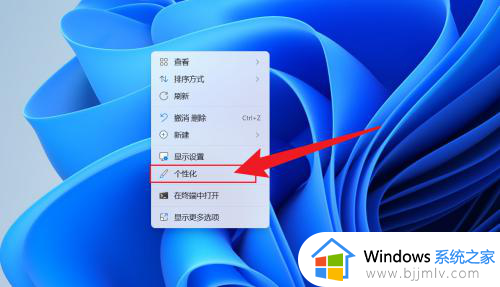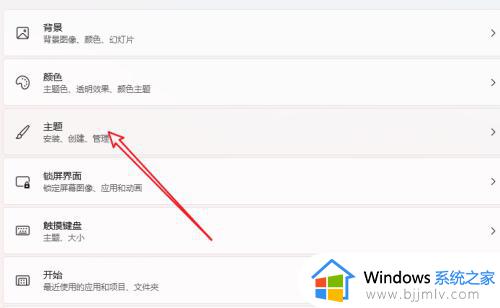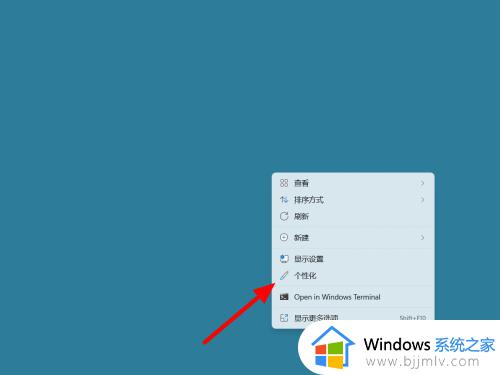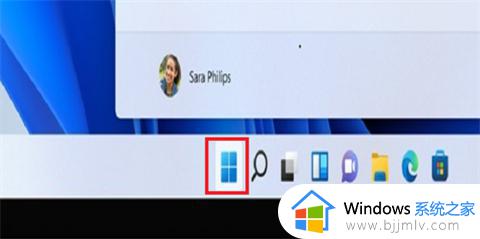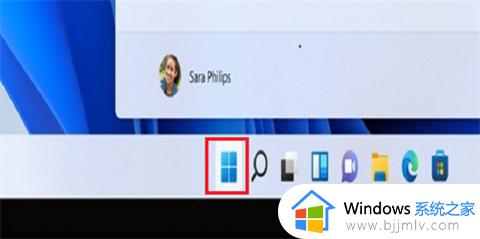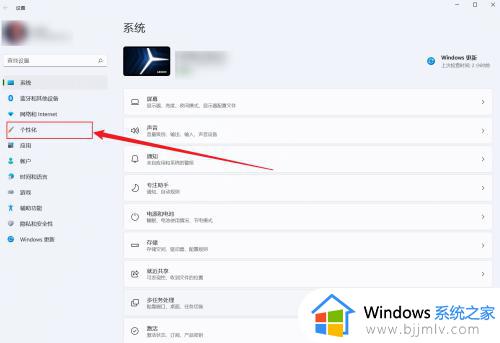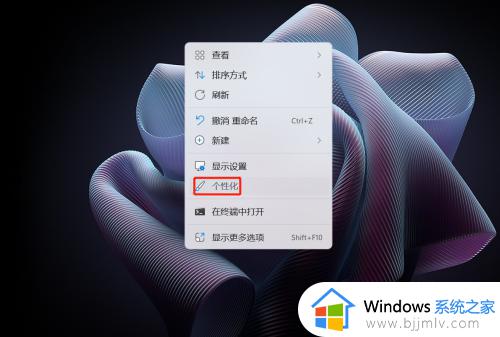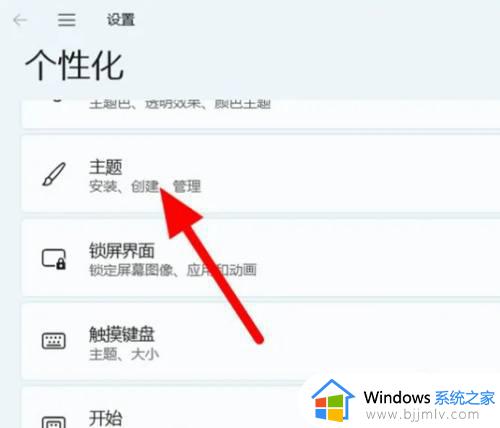win11怎么在桌面添加我的电脑 win11如何将我的电脑添加到桌面
更新时间:2023-11-17 15:05:43作者:skai
随着升级win11操作系统后,我们很多小伙伴应该都发现了,win11操作系统的界面与以往的系统都不一样,导致我们很多小伙伴都不适应,一些小伙伴想要在桌面添加我的电脑,都不知道怎么操作了,下面小编就教大家win11如何将我的电脑添加到桌面,快来一起看看吧,希望能够帮助到你。
具体方法:
1、首先,在桌面空白处右击鼠标,在出现的选项中选择“个性化”;
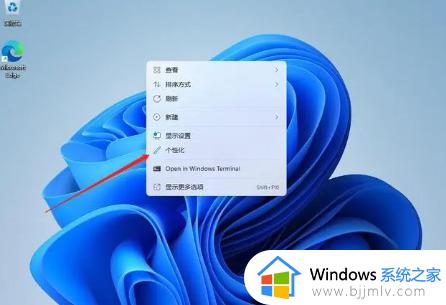
2、然后,滚动鼠标光标找到“主题”选项,点击进入;
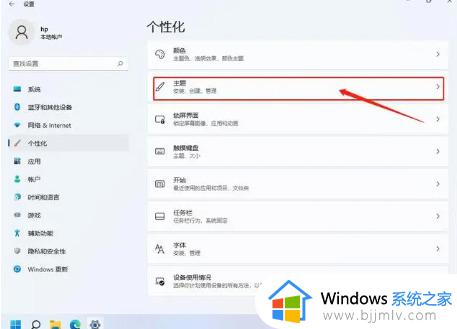
3、接着,在主题菜单中往下滑动鼠标滚轮,找到“桌面图标设置”选项,点击打开;
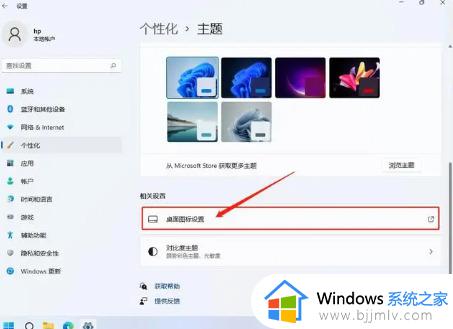
4、在打开的窗口中,可以看到计算机和用户的文件都没有被选择;
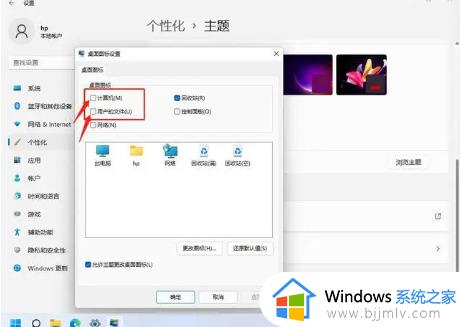
5、选择这两项前面的方框,然后点击确定;
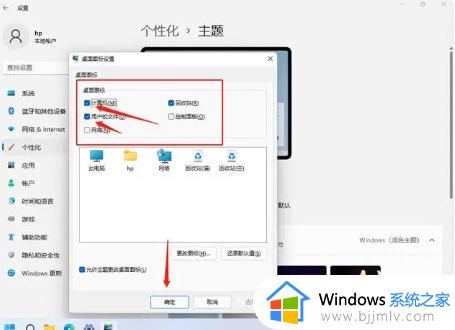
6、现在,桌面上就会显示“此电脑和“我的文档”图标。

以上全部内容就是小编带给大家的win11将我的电脑添加到桌面方法详细内容分享啦,还不清楚怎么添加我的电脑的小伙伴就快点跟着小编一起来看看吧,希望对你有帮助。