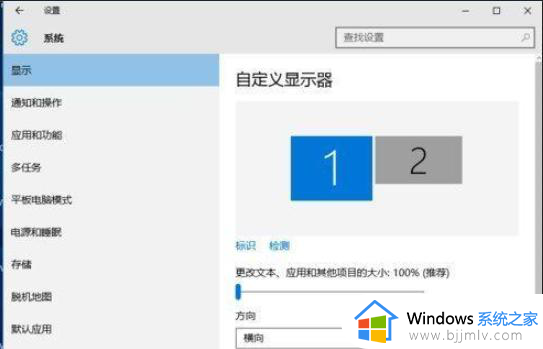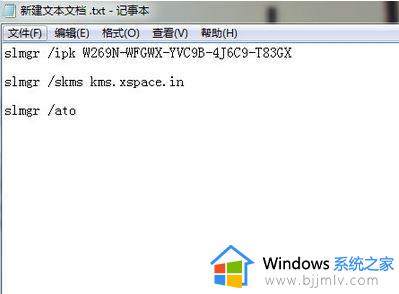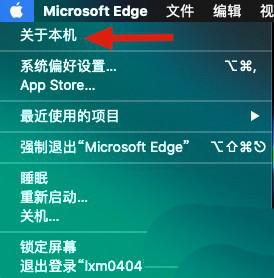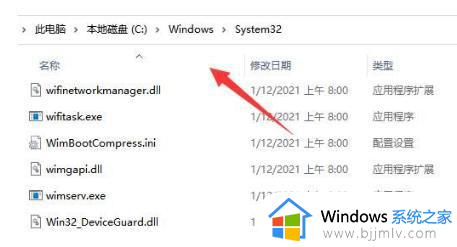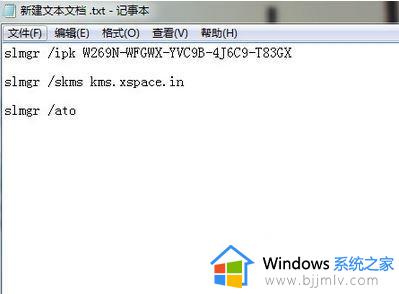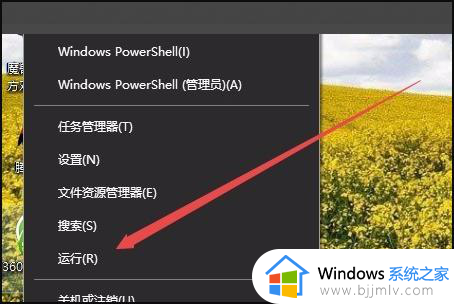windows连接到无线显示器如何操作 windows怎么连接无线显示器
更新时间:2023-12-13 15:07:06作者:jkai
随着科技的不断进步,无线显示器已经逐渐替代了传统的有线显示器。无线显示器在提供高质量显示效果的同时,还带来了便捷的连接方式,但是我们有些小伙伴不知道windows连接到无线显示器如何操作,今天小编就给大家介绍一下windows怎么连接无线显示器,快来一起看看吧,希望对你有帮助。
具体方法:
1. 首先第一步根据下图所示,按下【Win+I】快捷键打开【设置】窗口。
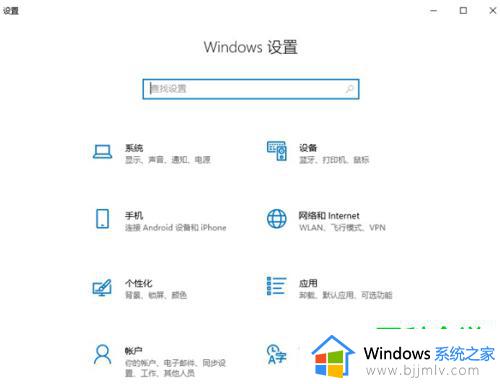
2. 第二步根据下图箭头所指,点击【设备】图标。
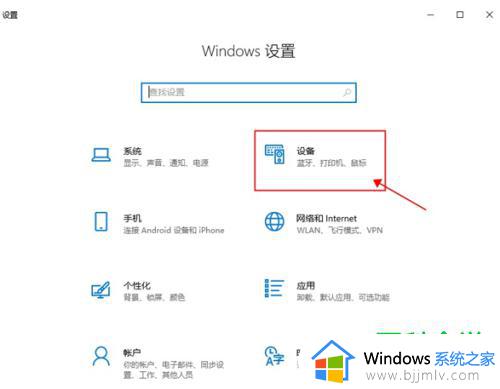
3. 第三步在【蓝牙和其他设备】页面中,根据下图箭头所指。点击【+】号图标。
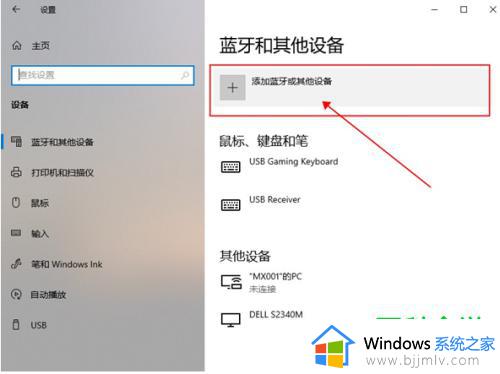
4. 第四步打开【添加设备】窗口后,根据下图箭头所指。点击【无线显示器或扩展坞】选项。

5. 第五步在设备列表中,根据下图箭头所指,找到并点击需要投屏的设备。
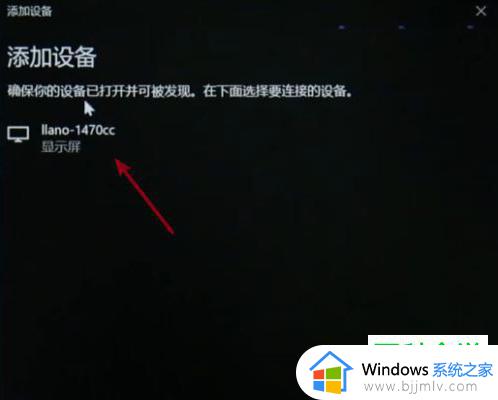
6. 最后连接完成,根据下图箭头所指,按照需求更改投影模式。
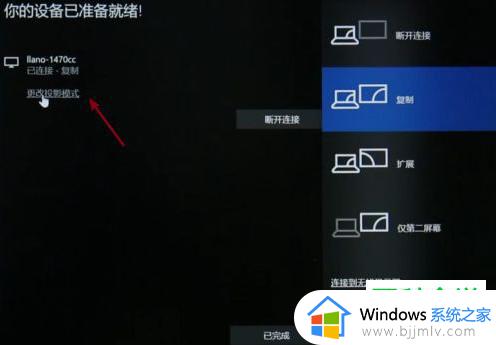
以上全部内容就是小编带给大家的windows怎么连接无线显示器方法详细内容分享啦,不知道连接的小伙伴就快点按照小编的内容进行操作,希望能够帮助到你。