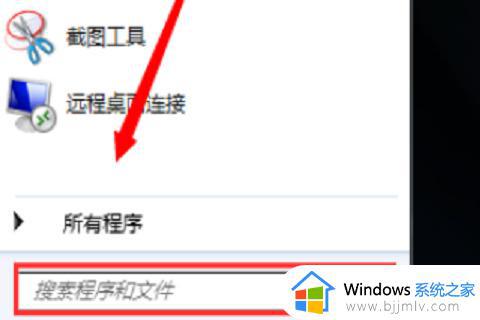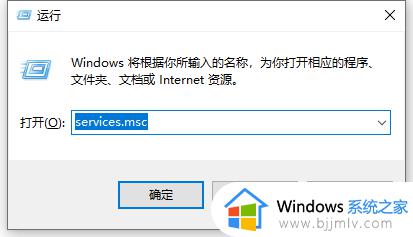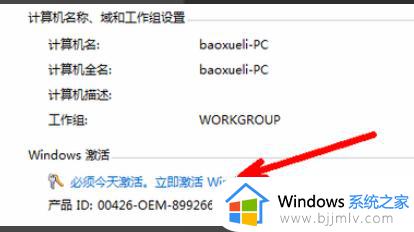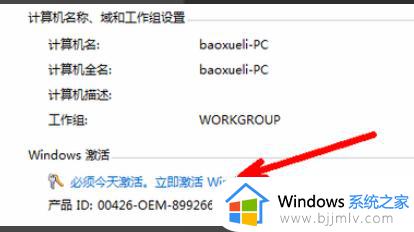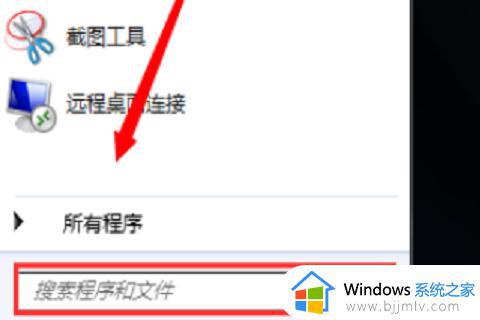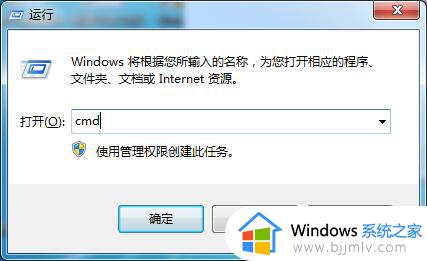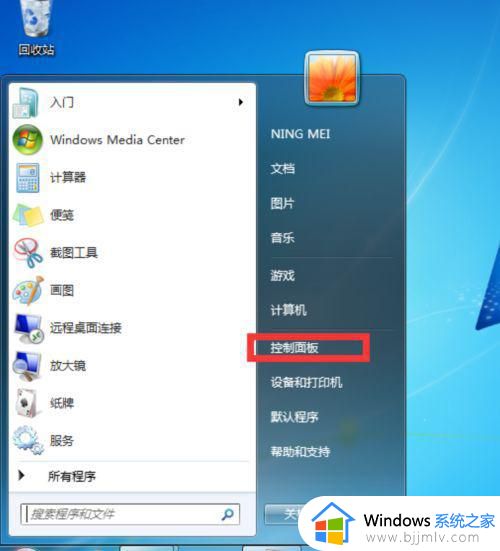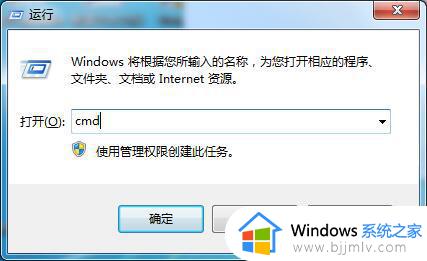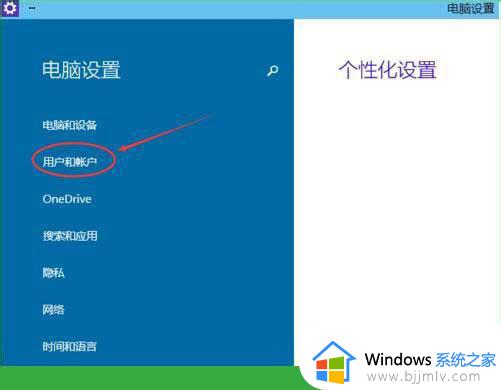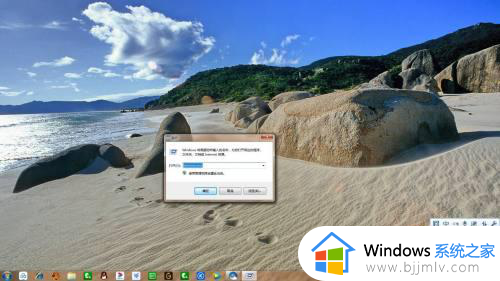win7显示不是正版还黑屏怎么设置 win7总提示不是正版黑屏如何解决
近日有用户从网上下载win7系统镜像文件来安装之后,发现使用过程中显示不是正版还黑屏,导致无法正常使用,遇到这样的问题该怎么办呢,其实只需要手动激活一下就可以了,很多人可能还无从下手,针对这个问题,今天就给大家讲解一下win7总提示不是正版黑屏的详细解决方法吧。
方法一、windows7不是正版黑屏激活步骤如下(MBR激活):
1、百度下载暴风激活工具,是一个压缩包,需要解压出来,直接双击打开,或者右键管理员打开;
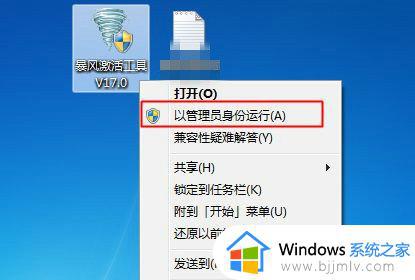
2、激活工具可以自动识别到windows7版本,只需点击【一键永久激活windows和Office】,如果提示不支持的引导分区,看方法二;
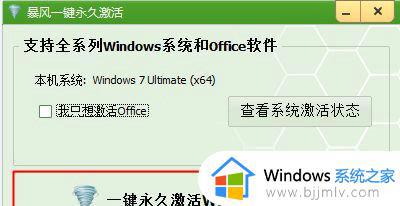
3、开始执行激活windows7过程,等待一会,提示系统激活成功,点击ok,然后点击开始—重新启动,不是关机再开机,而是直接选择重启;
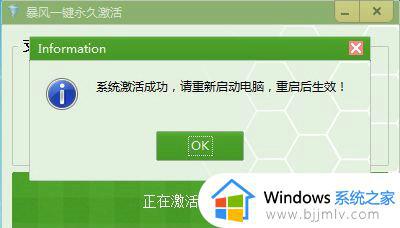
4、重启进入系统,再次打开暴风一键永久激活工具,点击【查看系统激活状态】如果有看到【计算机已永久激活】,表示windows7盗版系统已经激活成功。然后桌面空白处右键--个性化,选择主题就不会黑屏了。
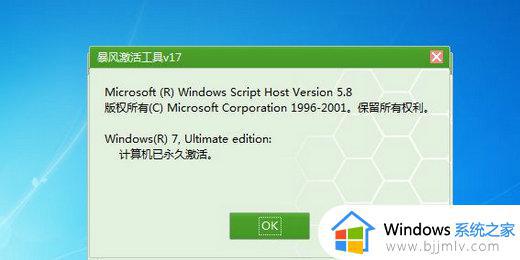
方法二、激活windows7提示不支持的引导分区解决方法如下(GPT):
1、首先下载gpt win7激活工具chew-wga,右键选择解压到指定目录;
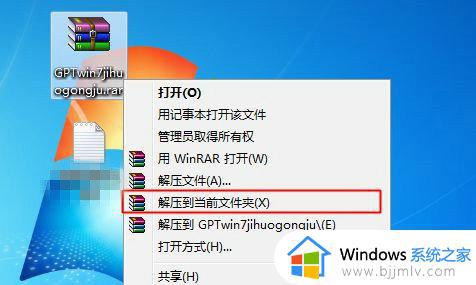
2、GPT win7激活工具是chew-wga,双击打开即可;
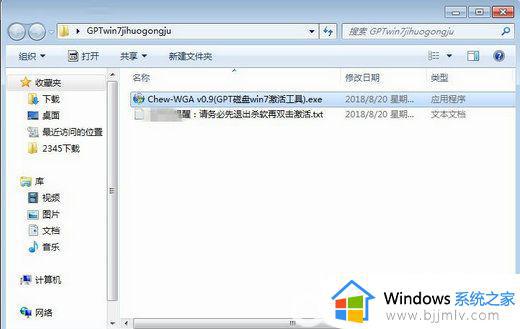

4、弹出这个提示框,提示工具会修改你的系统,激活成功会立即重启,点击是;
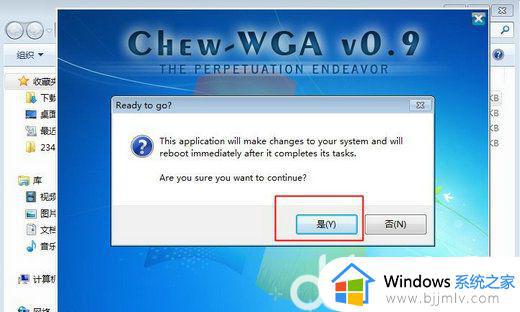
5、转到这个界面,执行工具安装并激活windows7系统过程;
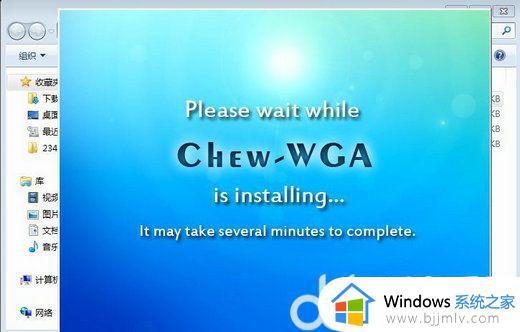
6、如果出现这个图,就表示windows7已经激活成功,电脑会自动重启;
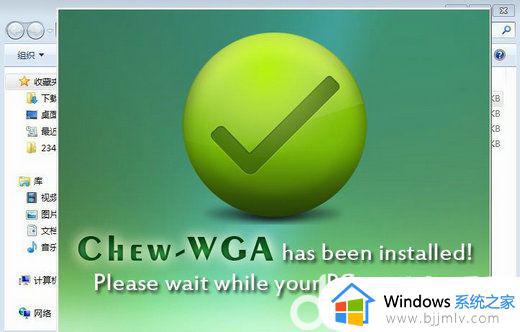
7、重启之后,桌面上右键计算机—属性,查看激活状态,然后桌面空白区域右键--个性化,更改主题,黑屏就解决了。
以上给大家介绍的就是win7显示不是正版还黑屏怎么设置的详细内容,有需要的用户们可以学习上述方法步骤来进行解决吧。