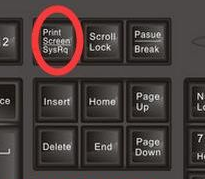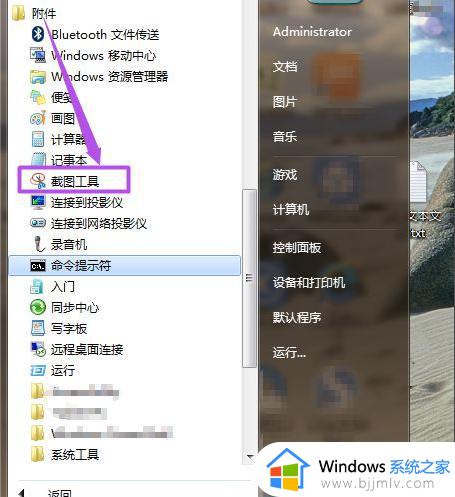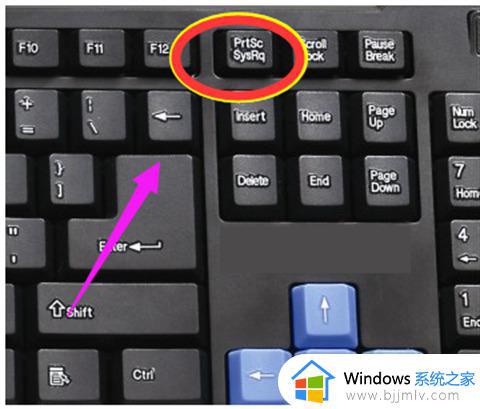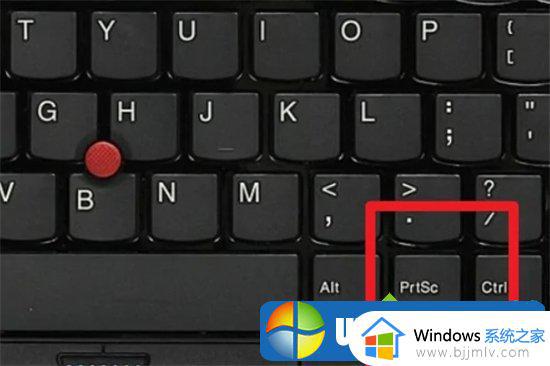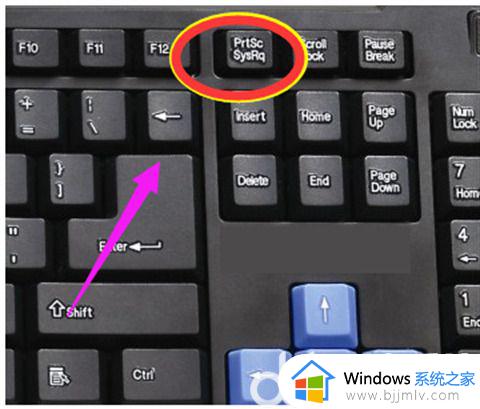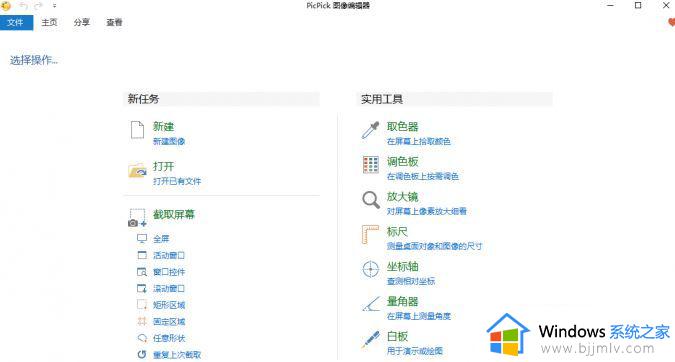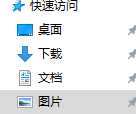win7手提电脑截屏怎么截图 win7电脑最简单的截图方法
由于win7手提电脑方便用户携带,因此很多用户办公或者学习也会选择入手这种款式电脑,不过由于大多用户对于win7系统功能的熟悉,因此想要在屏幕进行截图操作是却不了解快捷键截图的方式,对此win7手提电脑截屏怎么截图呢?接下来小编就来给大家分享一篇win7电脑最简单的截图方法。
具体方法:
一、利用键盘上Print Screen截图
1、首先我们按下键盘右上侧的Print Screen(SysRq)键,这个是截目前屏幕的,我们演示一下,按下这个键。
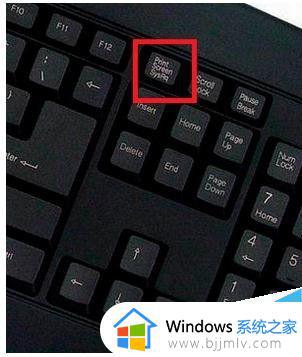
2、然后打开“开始”-“所有程序”-“附件”-”画图“。
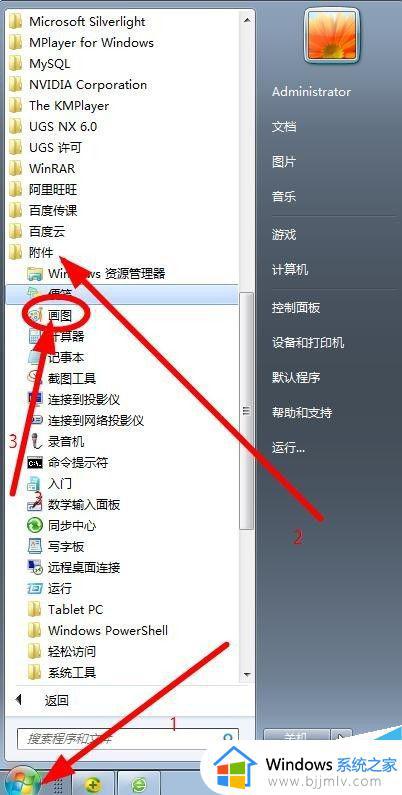
3、然后粘贴,依次点击另存为-存为jpg格式,点击确定即可。
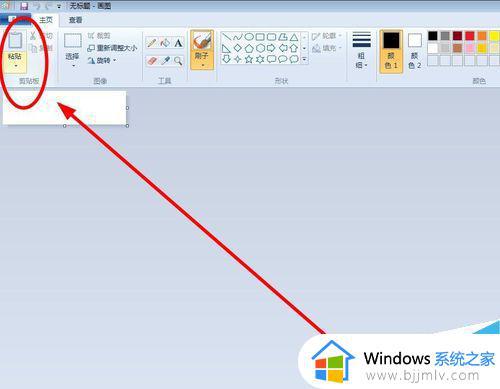
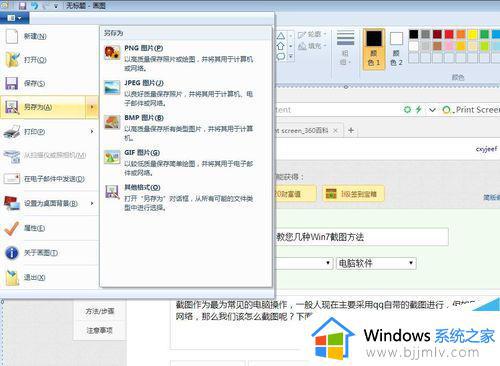
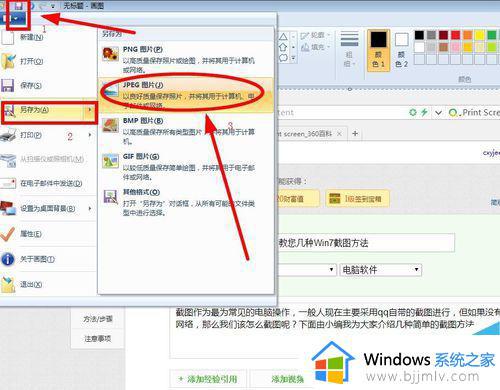

4、这样获取的是当前电脑屏幕的内容,按Print Screen键后,可以如上步骤直接打开画图工具,直接粘贴使用,当然,我们也可以粘贴在QQ窗口或者Word文档中,然后再保存。
二、利用Ctrl+Prtsc键截图
利用同时按下Ctrl+Prtsc键截图,这个截图原理与上面的一样,同样截图的是当前屏幕内容,这里的Prtsc键指的是Print Screen键,如图所示。

三、利用Alt+Prtsc键截图
1、这种快捷键截图方法截取的是当前活动窗口的内容,比如说打开了某个使用中的软件,然后利用Alt+Prtsc键截图,截屏的界面就是软件显示界面,不是全屏的,下面我们以本页面进行演示。
2、同时按下Alt+Prtsc键,这里的Prtsc键指的是Print Screen键,如图所示。


3、通过这种方式的截图的图可以直接粘贴在qq或文档使用,也可如前面步骤利用画图工具进行保存。
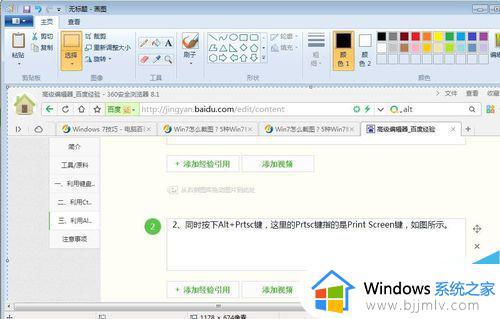
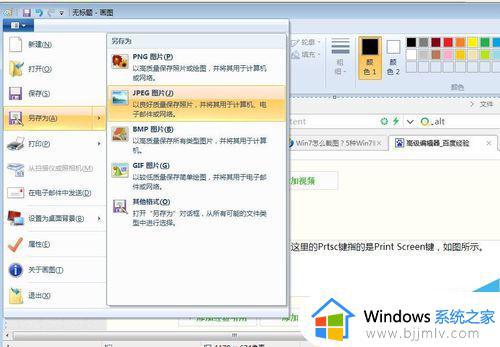

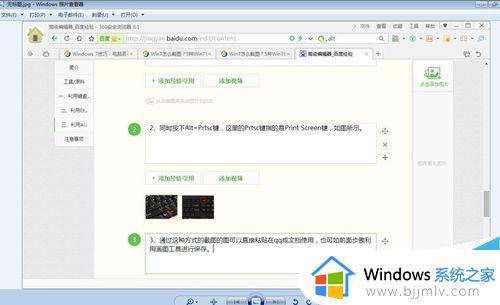
本文就是小编给大家介绍的win7电脑最简单的截图方法全部内容了,还有不清楚的用户就可以参考一下小编的步骤进行操作,希望本文能够对大家有所帮助。