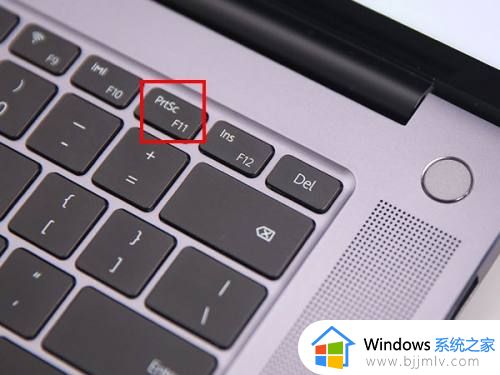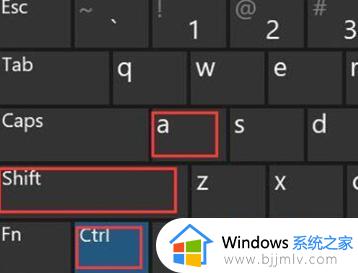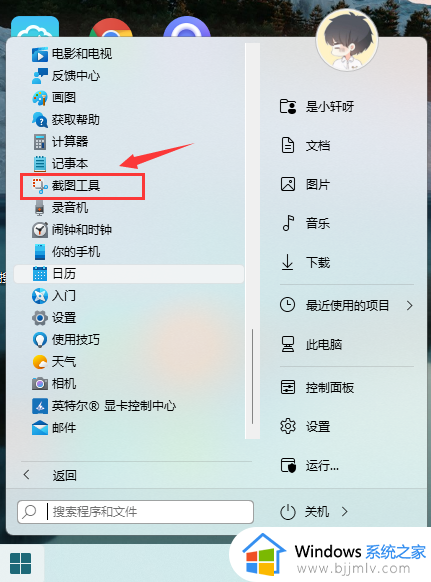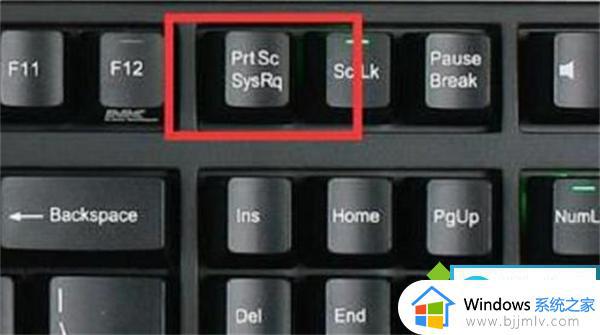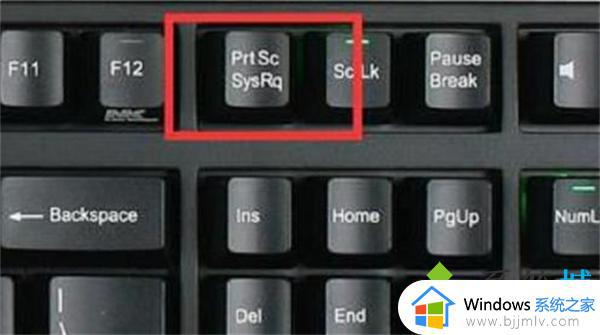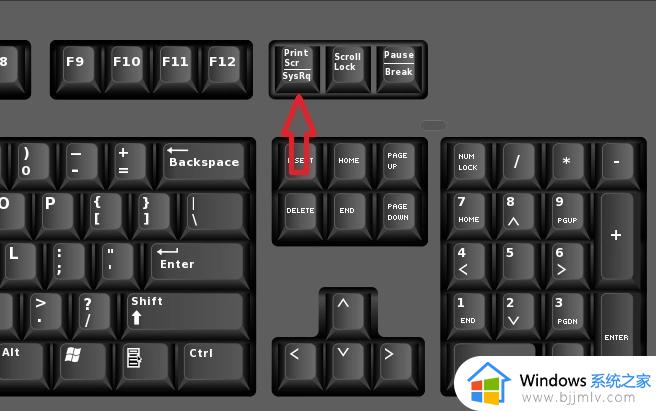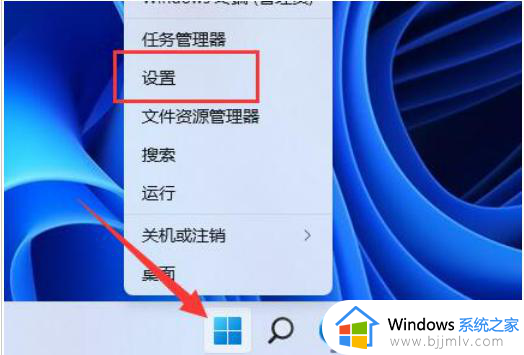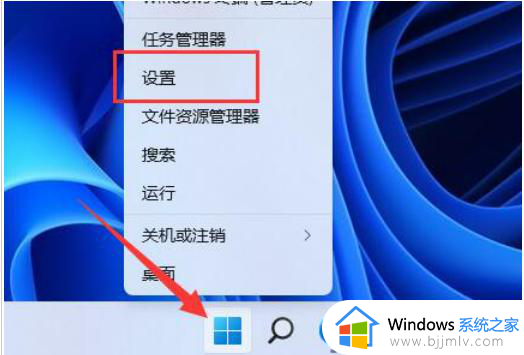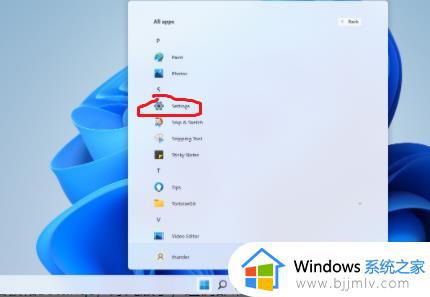win11怎么快速截图 win11屏幕截图怎么操作
更新时间:2024-03-26 15:02:08作者:jkai
在数字化时代,屏幕截图已经成为小伙伴们日常工作生活中必不可少的操作。win11操作系统提供了多种方便快捷的截图方式,让小伙伴们能够轻松捕捉屏幕上的内容,对此win11怎么快速截图呢?接下来小编就带着大家一起来看看win11屏幕截图怎么操作,快来学习一下吧。
具体方法
方法一:系统自带截图法
1、打开开始菜单
在Windows 11系统任务栏中点击“开始”菜单。
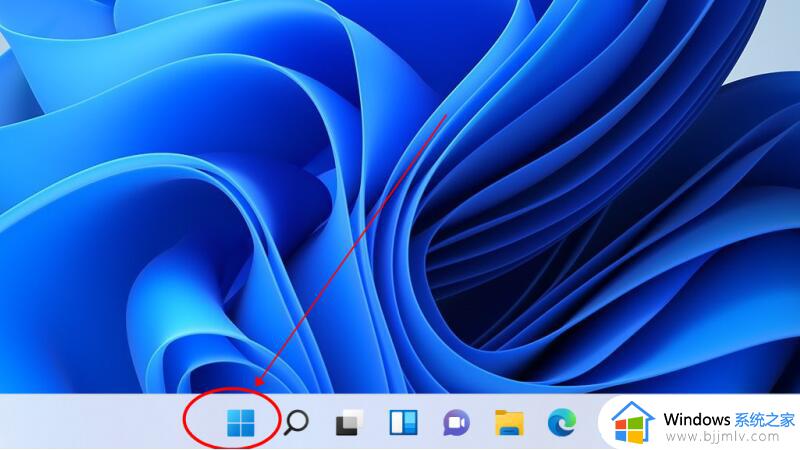
2、打开“截图工具”
在搜索框中搜索并打开“截图工具”。
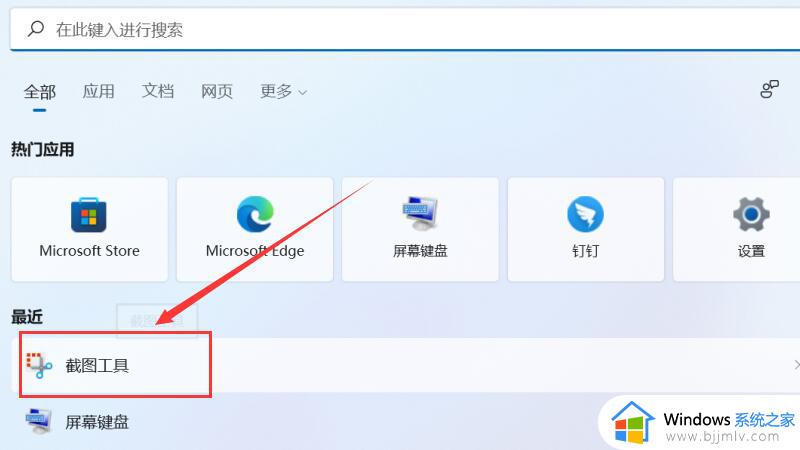
3、点击“新建”截图
在截图工具窗口中点击“新建”并截取需要的部分即可完成截屏。
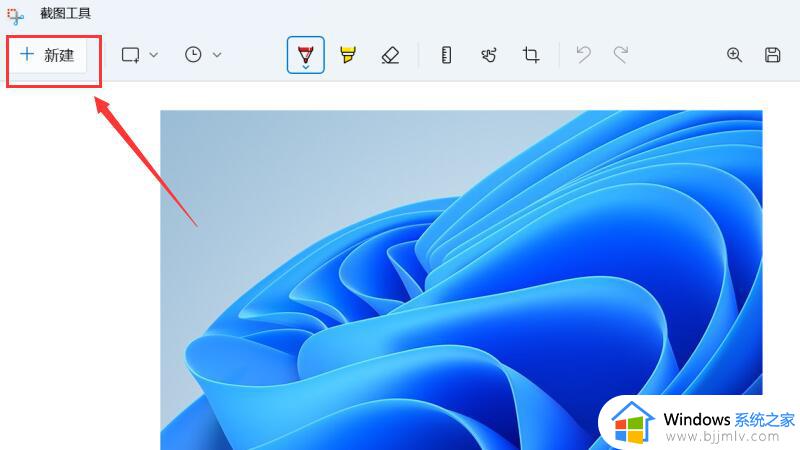
方法二:快捷键截图法
1、打开需截取页面
打开电脑中需要截取屏幕的页面。
2、按Win+Shift+S快捷键
在键盘上同时按下Win+Shift+S快捷键以启动截图。
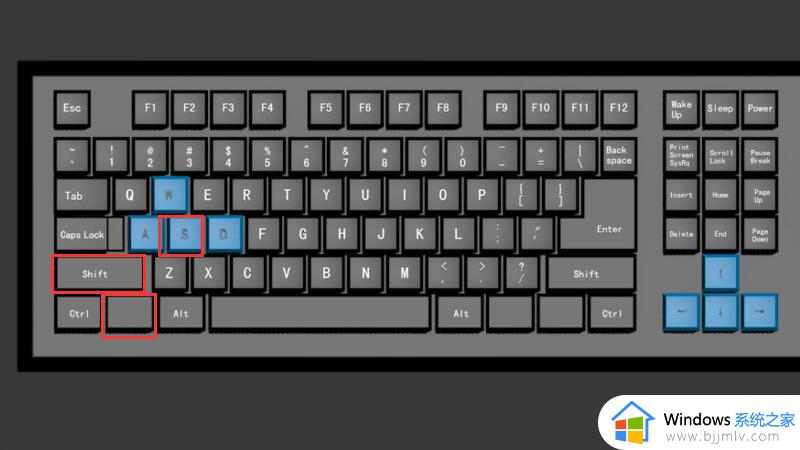
3、绘制截图完成截屏
绘制截图区域后即可完成截屏。
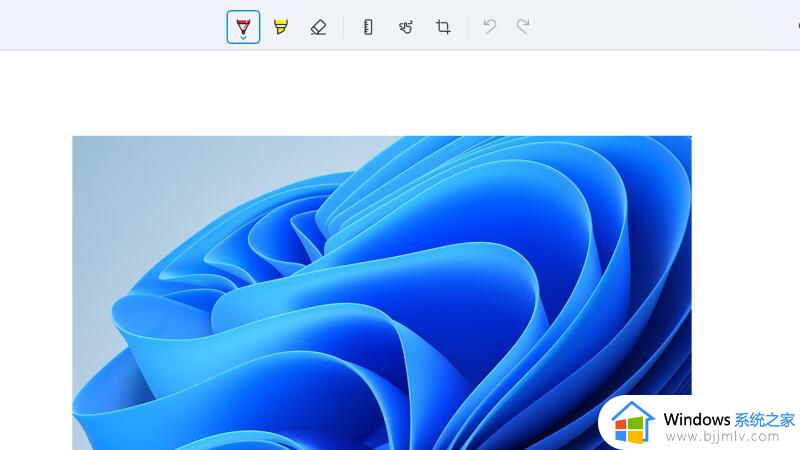
以上全部内容就是小编带给大家的win11屏幕截图操作方法详细内容分享啦,不知道怎么操作的小伙伴,可以跟着小编一起来看看吧,希望能够帮助到大家。