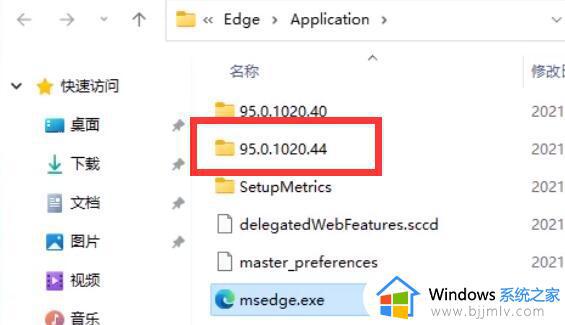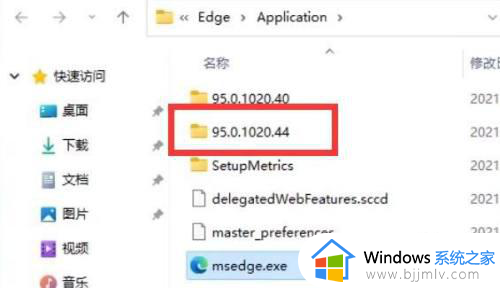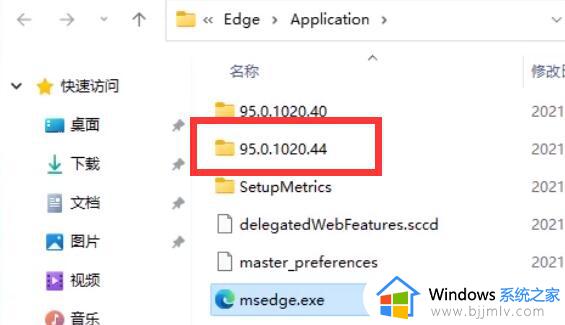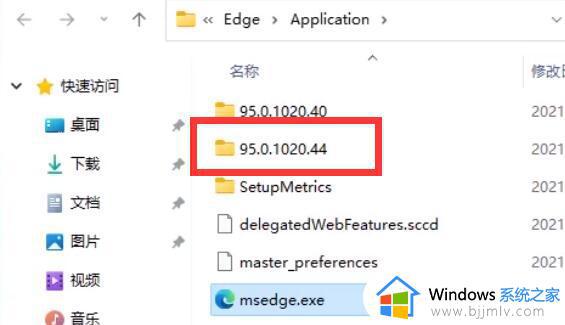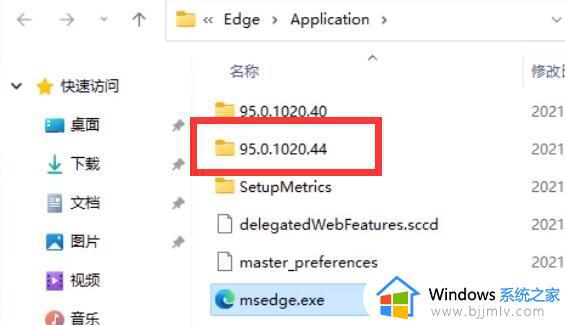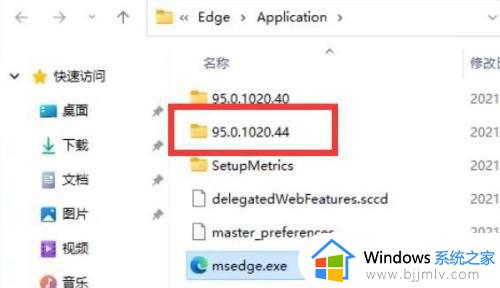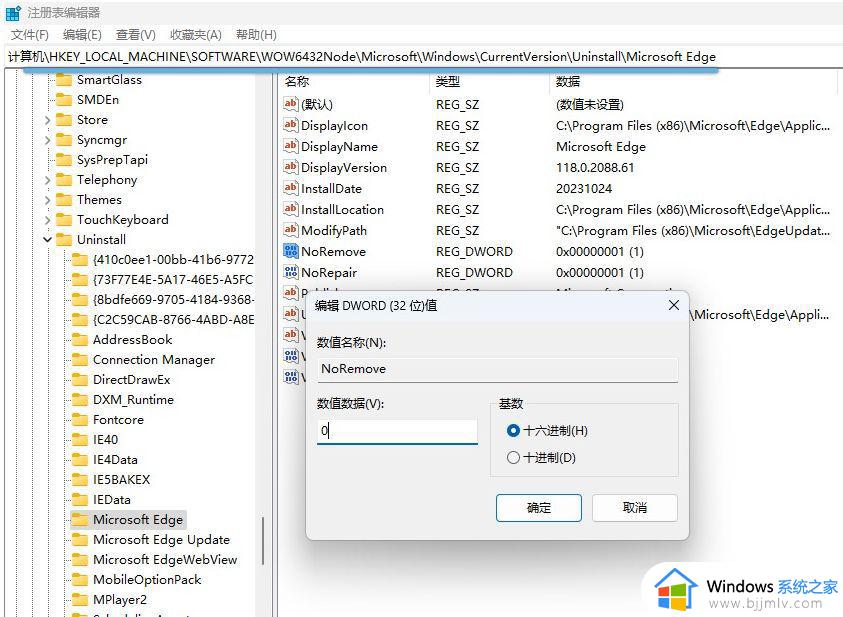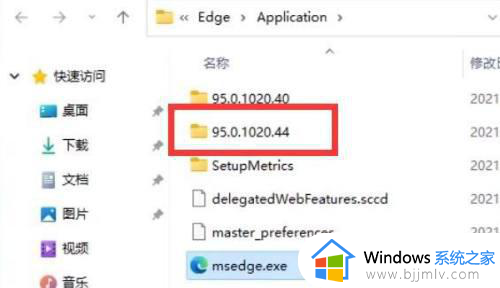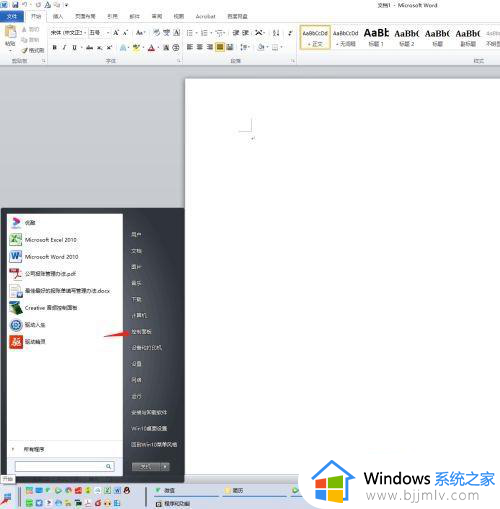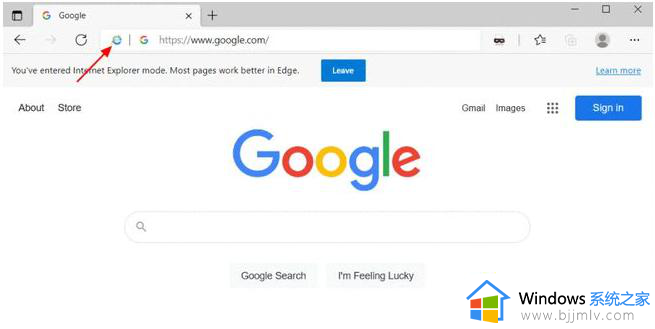win11怎样卸载edge浏览器 win11电脑如何删除edge浏览器
众所周知,在我们的win11操作系统中,我们的电脑都有edge浏览器,但是很多小伙伴在使用的时候都使用不习惯这款浏览器,于是就想要卸载掉edge浏览器,但是却都不知道怎么操作,那么接下来小编就带着大家一起来看看win11电脑删除edge浏览器,快来学习一下吧,希望对你有帮助。
具体方法如下:
1、首先我们进入edge浏览器的文件所在位置,打开最新版本号的文件夹(如图所示)。
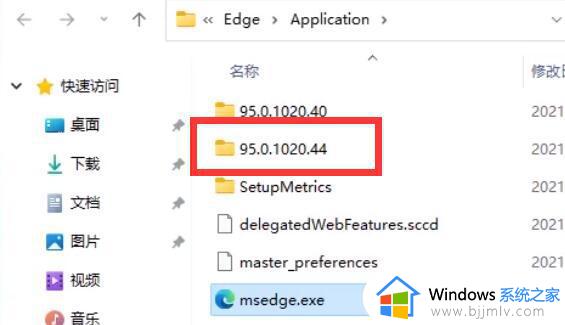
2、接着打开“install”文件夹(如图所示)。
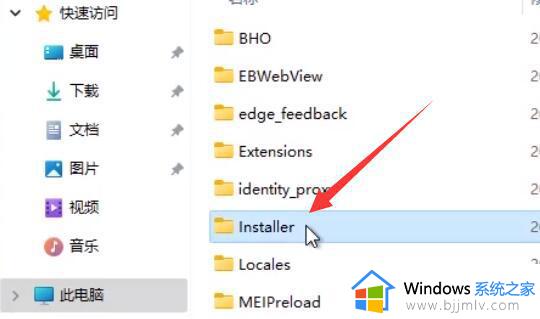
3、然后按住键盘“shift”点击鼠标右键,选择“在此处打开powershell窗口”(如图所示)。
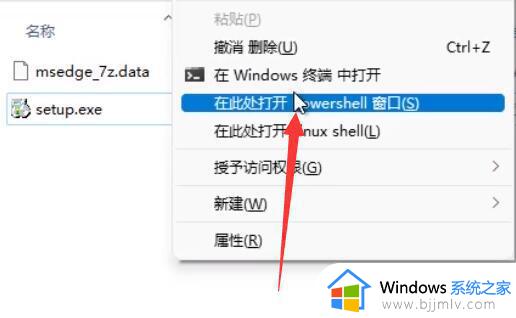
4、打开后在其中输入“.setup.exe -uninstall -system-level -verbose-logging -force-uninstall”(如图所示)。
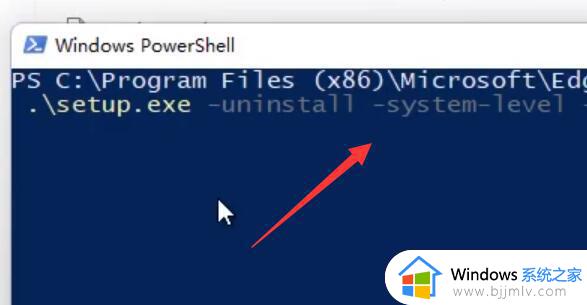
5、输入完成后,按下键盘回车,就可以完成edge浏览器卸载了(如图所示)。
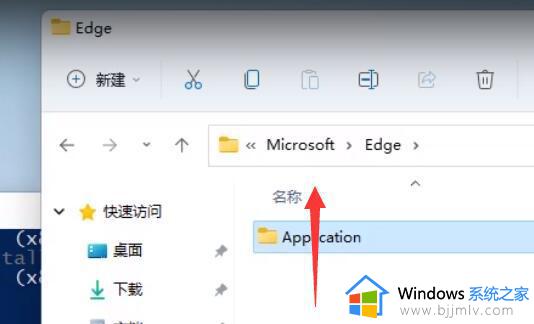
以上全部内容就是小编带给大家的win11电脑如何删除edge浏览器方法详细内容分享啦,还不清楚怎么删除edge浏览器的小伙伴就快点跟着小编一起来看看吧,希望对你有帮助。