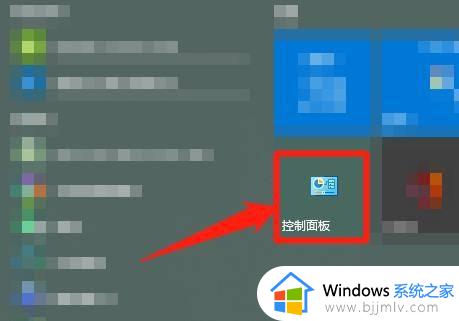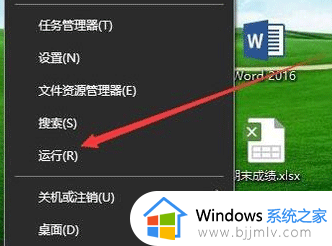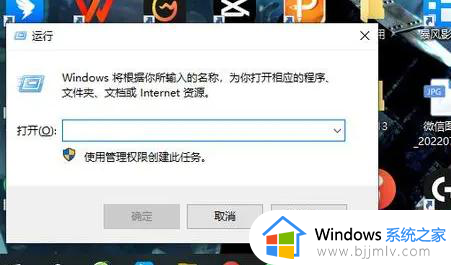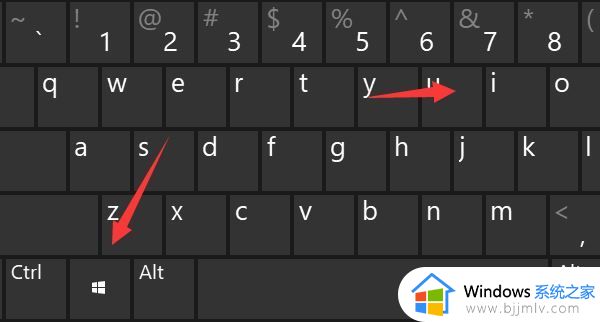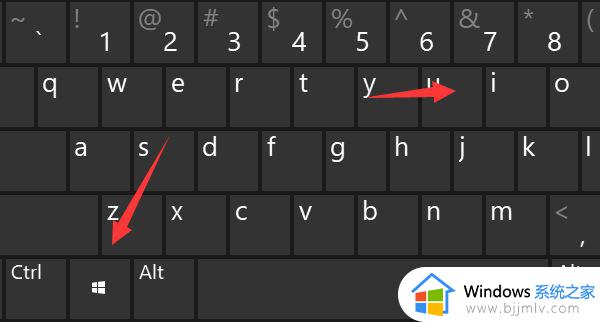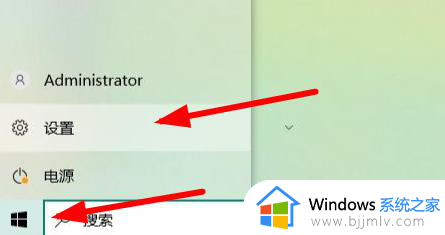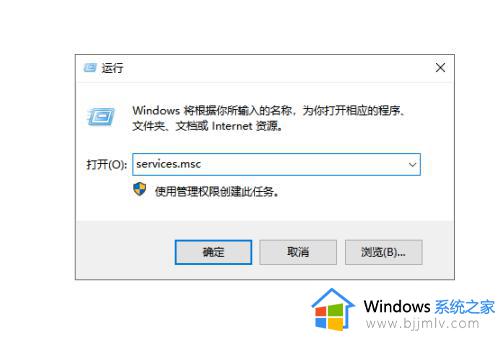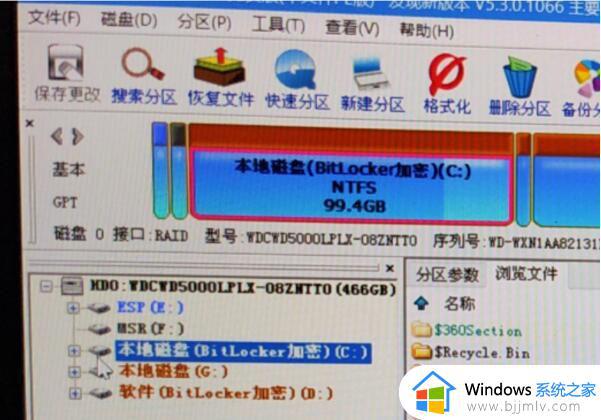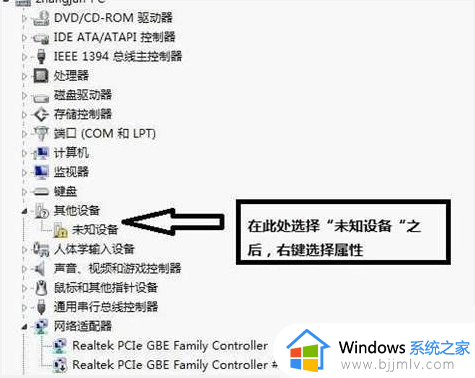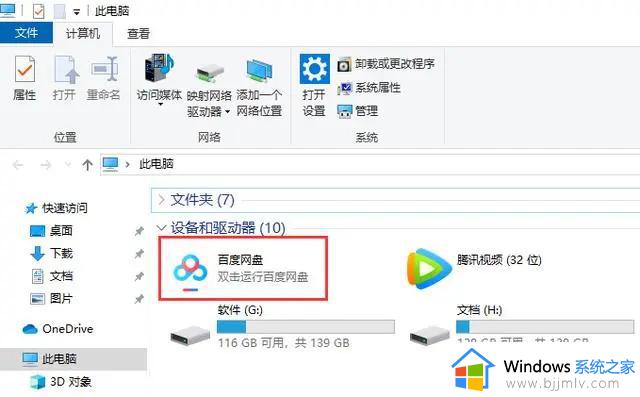win10电脑bitlocker驱动器加密在哪里 win10电脑bitlocker驱动器加密设置教程
bitlocker驱动器是win10操作系统自带的一款强大的加密工具,它能够帮助用户有效保护计算机中的敏感数据免受未经授权的访问,通过使用bitlocker驱动器,用户可以对硬盘、USB设备或其他可移动存储介质进行加密,从而确保数据的保密性和完整性。可是win10电脑bitlocker驱动器加密在哪里呢?本文将详细介绍win10电脑bitlocker驱动器加密设置教程。
操作方法:
1、鼠标右键单击开始,在弹出的菜单里选择控制面板;如图所示:
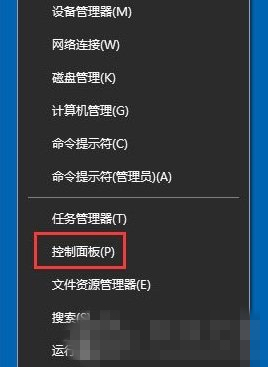
2、选择BitLocker驱动器加密;如图所示:
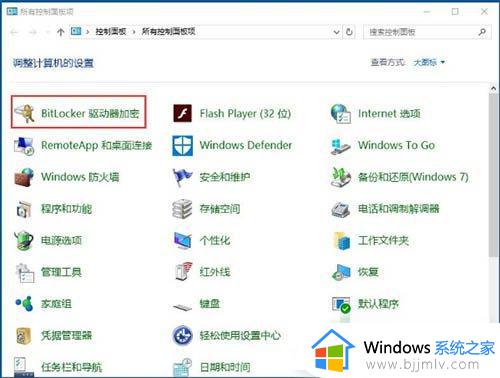
3、在需要加密的驱动器上开启BitLocker,这里也可以是虚拟磁盘也可以是U盘;如图所示:
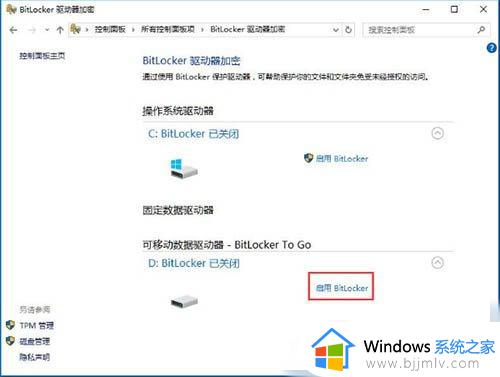
4、选择使用密码解锁驱动器,输入两遍密码;如图所示:
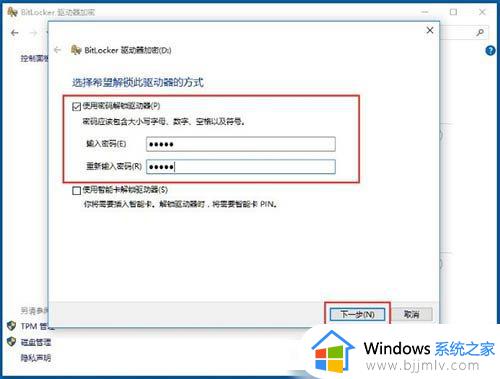
5、选择备份密钥保存位置,如果有不用淘汰的小U盘最好保存到U盘安全,没U盘就保存到文件,一定要找个不容易被别人发现的文件夹;如图所示:
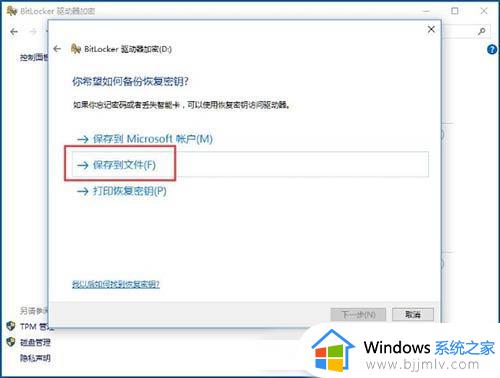
6、保存完密钥之后会显示已保存恢复密钥;如图所示:
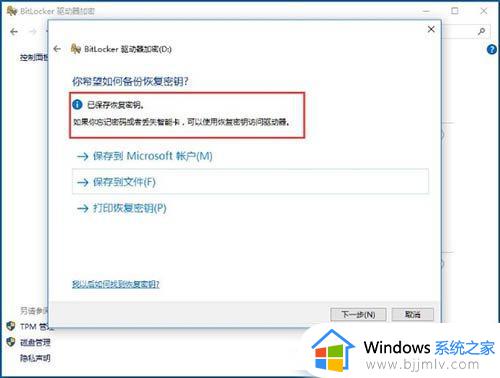
7、其实恢复密钥就是一串很长的字符,它很重要,是为了找回密码用的;如图所示:
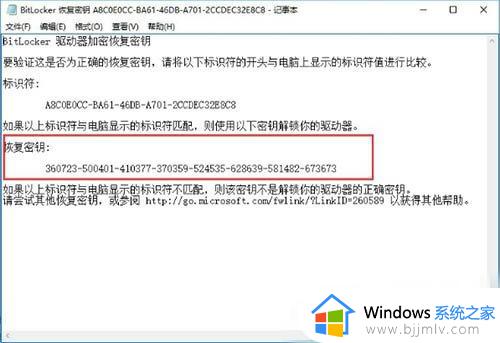
8、加密模式选择兼容模式;如图所示:
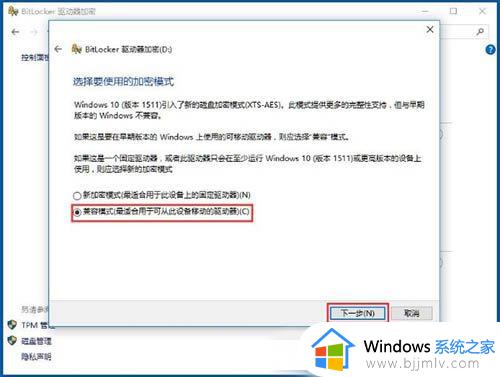
9、选择开始加密;如图所示:
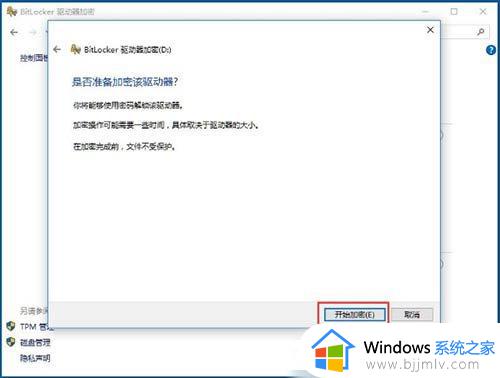
10、现在我的电脑里,所加密驱动器上就多了一把银色的开启的锁;如图所示:
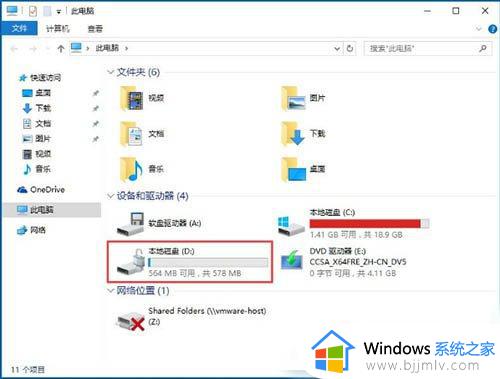
11、下次开机的时候你就会发现锁已经变成了金色的关闭状态;如图所示:
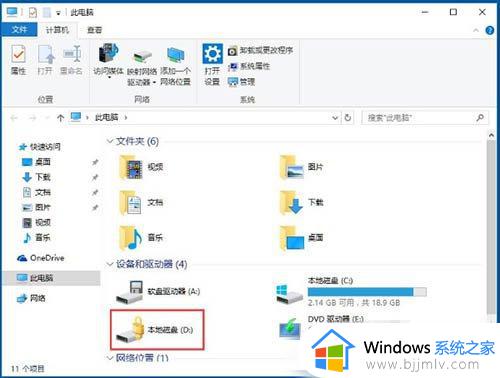
12、试图进入此驱动器,会发现电脑右上角要输入密码才行;如图所示:
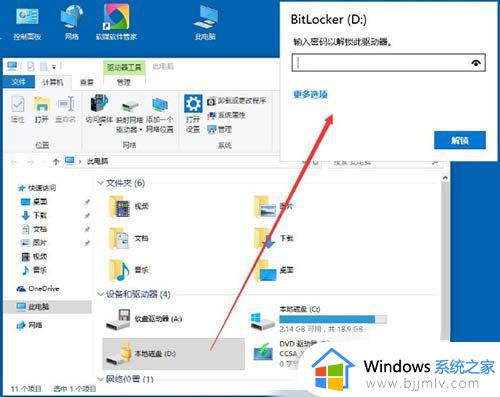
13、如果要立刻锁住此驱动器,可用管理员身份打开命令提示符,输入manage-bde -lock D,其中D为盘符。
以上就是win10电脑bitlocker驱动器加密设置教程的全部内容,有需要的用户可以根据小编的步骤进行操作,希望能够对大家有所帮助。