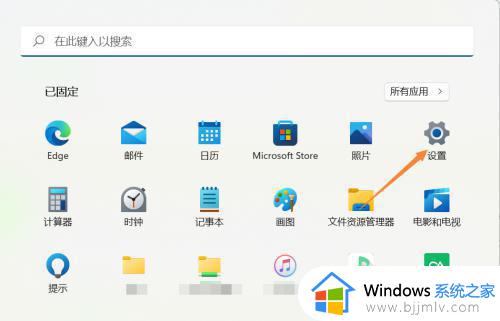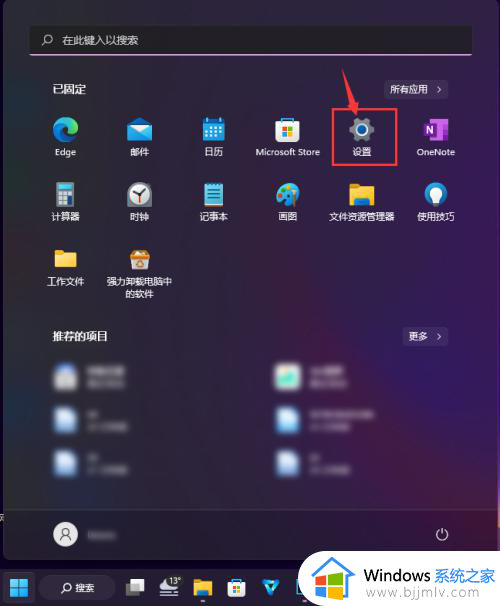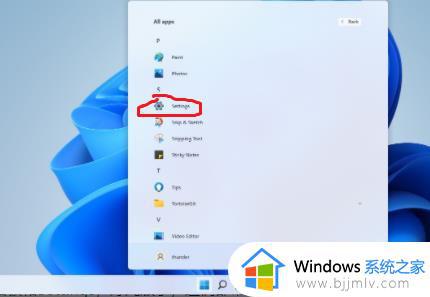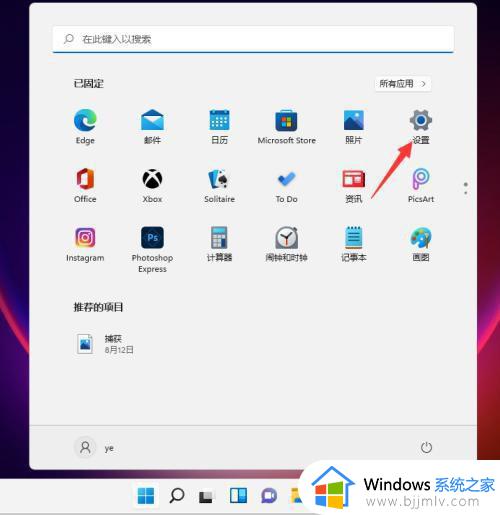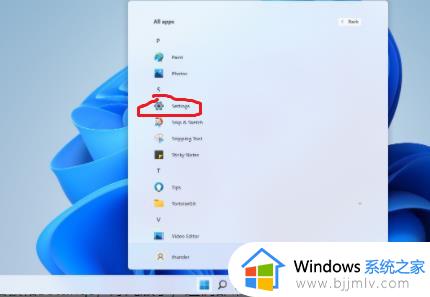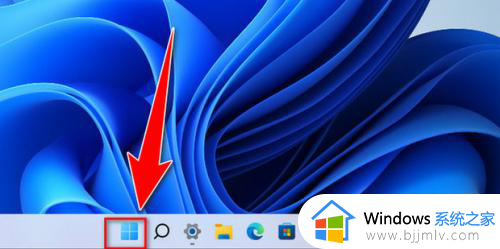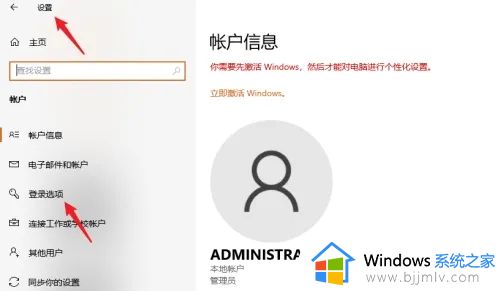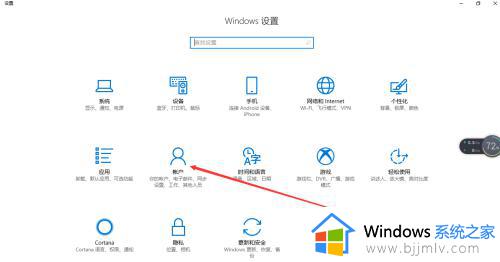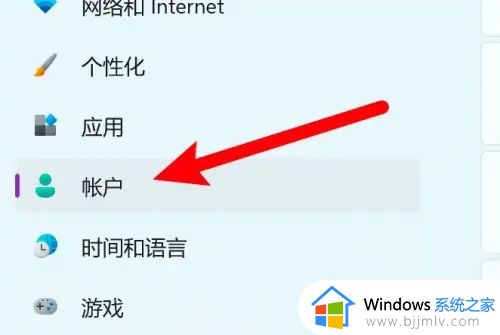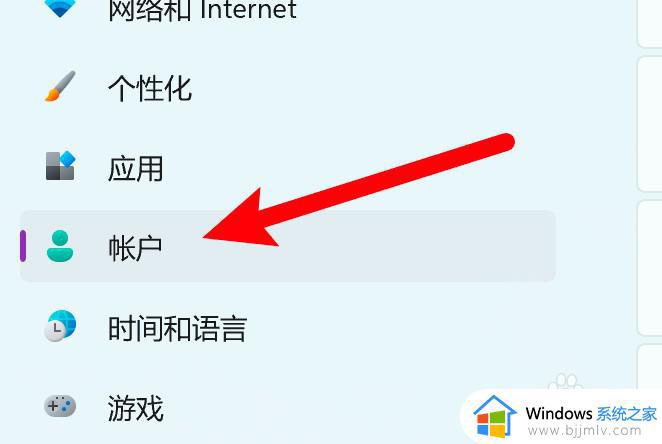windows11怎么改开机密码 windows11如何设置开机密码
更新时间:2023-08-03 15:01:18作者:skai
众所周知,我们的windows11操作系统已经发布了许久,很多的小伙伴已经都升级到了windows11,在升级完windows11操作系统后,许多小伙伴第一步就是想要设置开机密码,那么windows11怎么改开机密码呢?接下来小编就带着大家一起来看看windows11如何设置开机密码,希望对你有帮助。
具体方法:
1、单击开始按钮打开开始面板,点击设置。
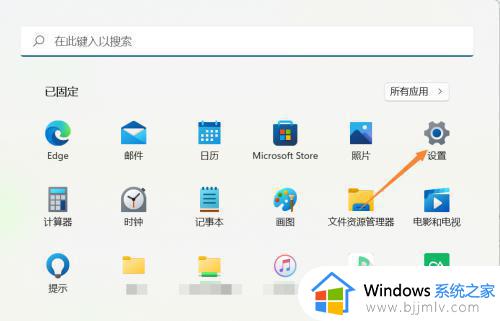
2、设置面板点击左侧边栏的帐户然后选择右侧的登录选项。
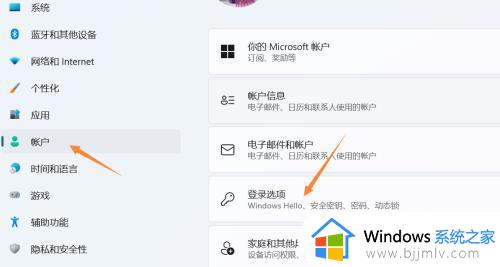
3、登录选项界面点击密码。
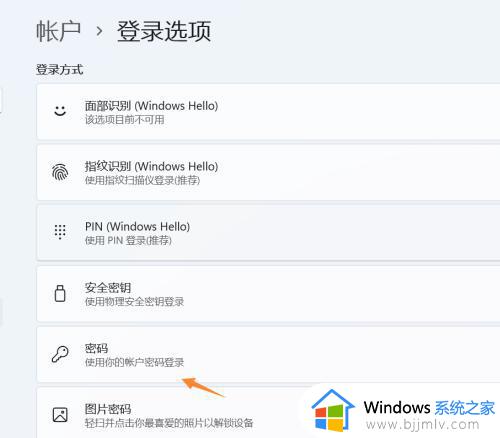
4、输入修改后的密码和密码提示,点击下一页按钮。
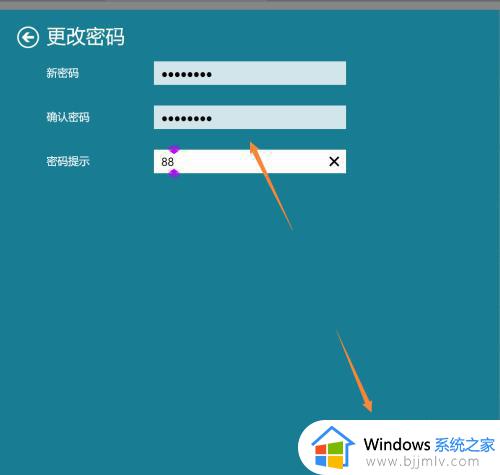
5、系统密码修改成功,点击完成按钮即可。
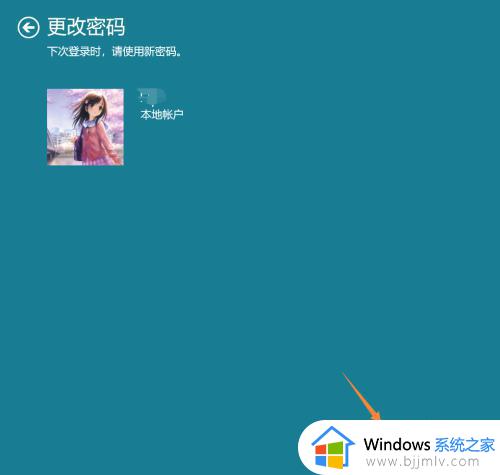
以上全部内容就是小编带给大家的windows11设置开机密码方法详细内容分享啦,小伙伴们如果你们升级完windows11操作系统后也想要设置开机密码的话可以跟着小编一起操作,希望小编的内容对你们有所帮助。