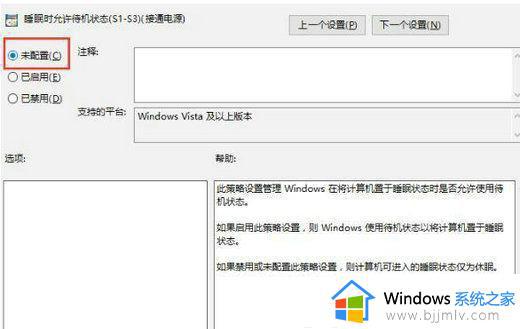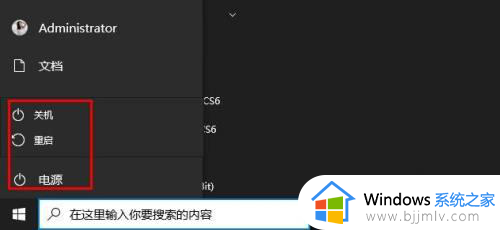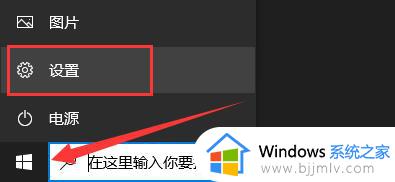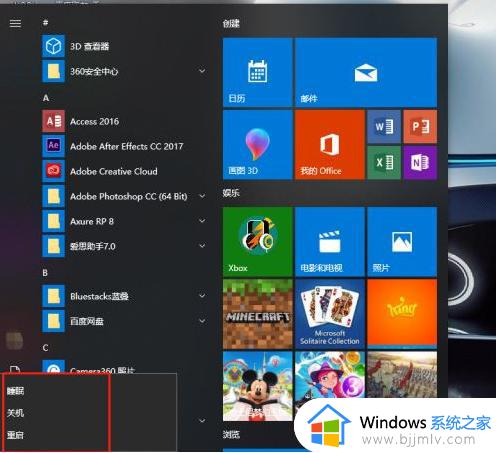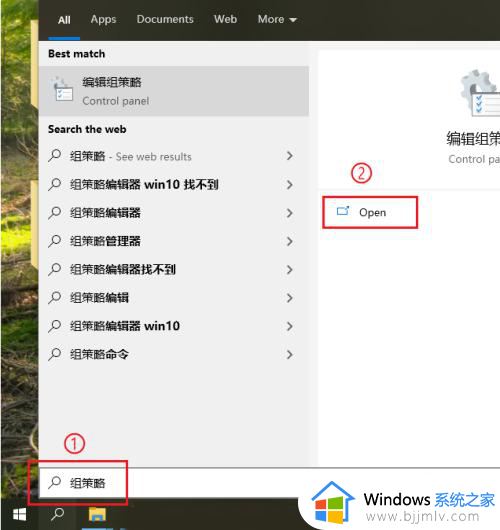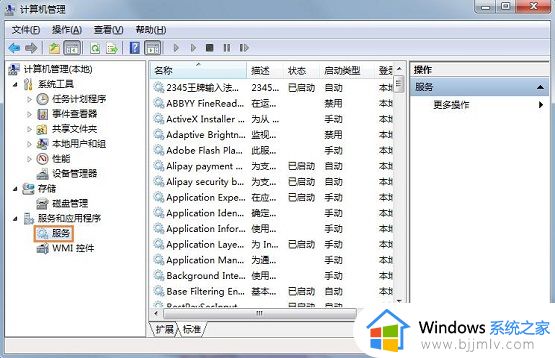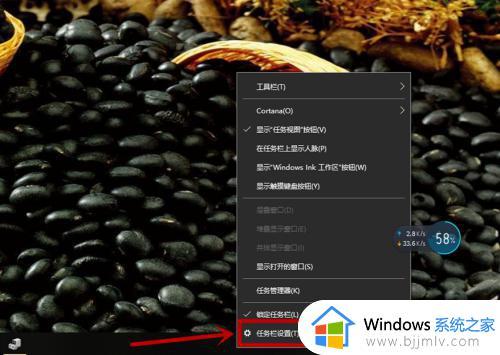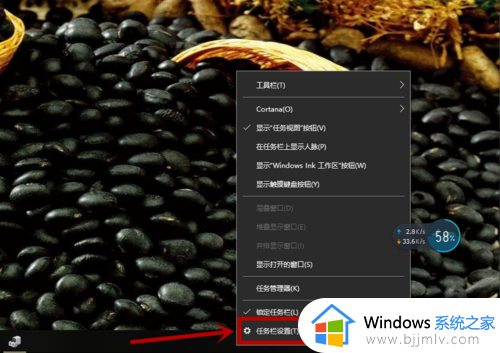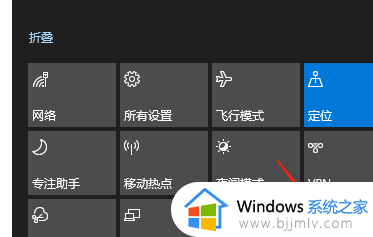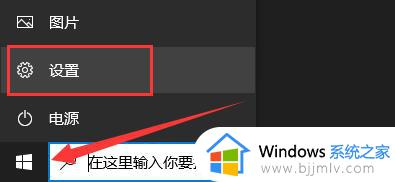win10无休眠选项怎么办 win10没有休眠选项处理方法
每次用户在运行win10电脑的过程中,如何一段时间无人操作时,系统就会自动进入到休眠黑屏模式,可是当用户在对win10系统休眠时间进行调整时,却没有找到休眠选项的存在,对此win10无休眠选项怎么办呢?下面小编就来教大家win10没有休眠选项处理方法。
具体方法:
1、首先打开开始菜单,点击电源按钮,查看是否有休眠选项,如果没有,继续往下看。
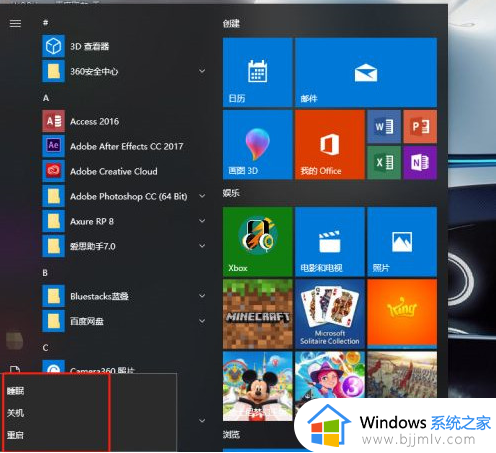
2、进入电池管理面板。
右击右下角的电池图标,会有一个电源选项,单击打开电源选项控制面板。
如果你的电脑是台式机,没有电池图标。那么win+X,里面也有一个电源选项的菜单,单击打开--选择其他电源选项。
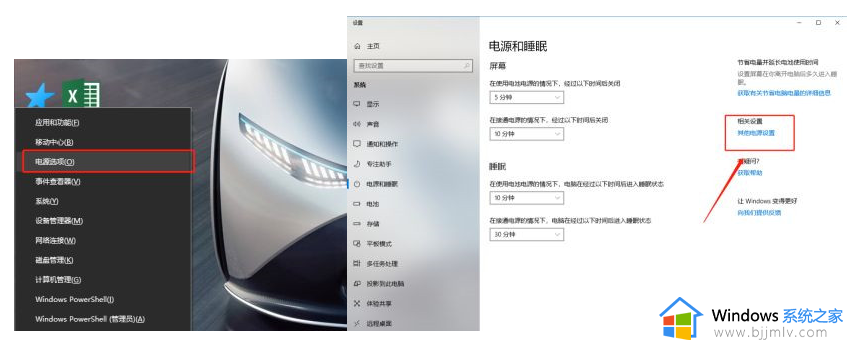
3、打开“选择电源按钮功能”菜单。
在控制面板的左侧有菜单,选择第一个“选择电源按钮功能”,单击打开。
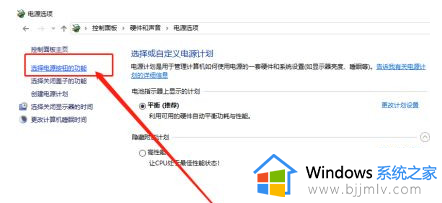
4、更改当前不可用设置。
进入后下方有在开始菜单显示休眠按钮,但是是不可编辑的,我们需要先点击更改当前不可用设置选项。
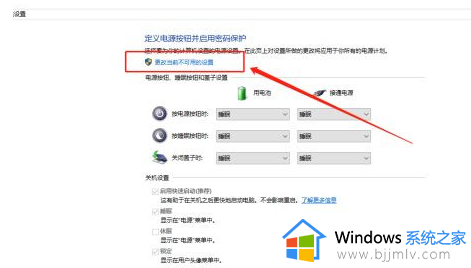
5、勾选休眠显示在电源按钮中。
默认是取消勾选的,如果你需要这个功能,勾选上。
注意,不要忘记点击保存修改!
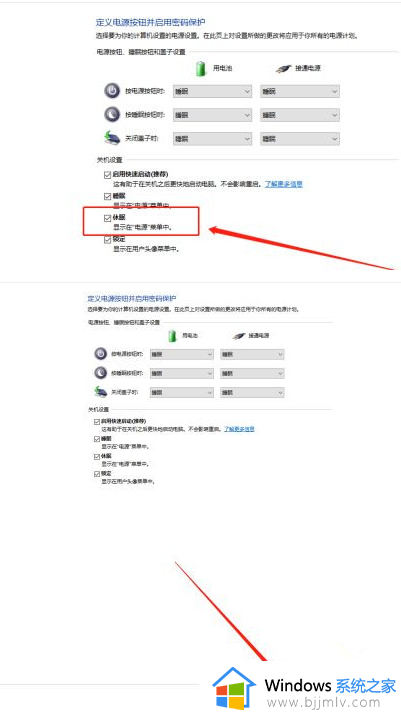
6、打开开始菜单,单击电源按钮你就可以看到休眠的选项了。
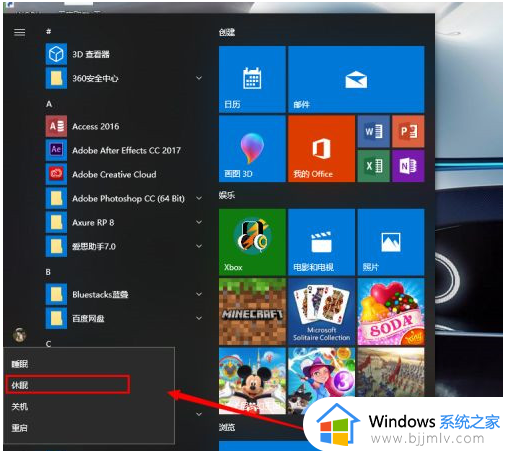
上述就是小编告诉大家的win10没有休眠选项处理方法了,碰到同样情况的朋友们赶紧参照小编的方法来处理吧,希望能够对大家有所帮助。