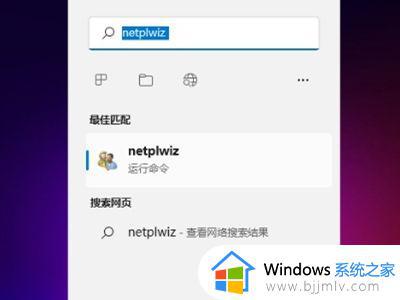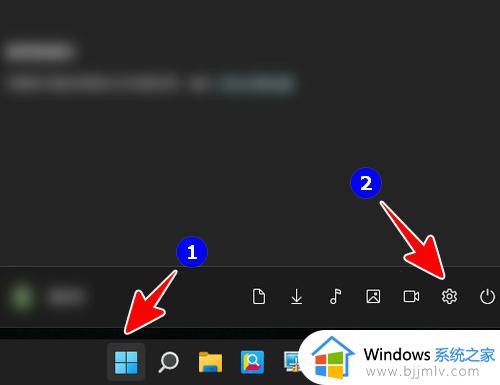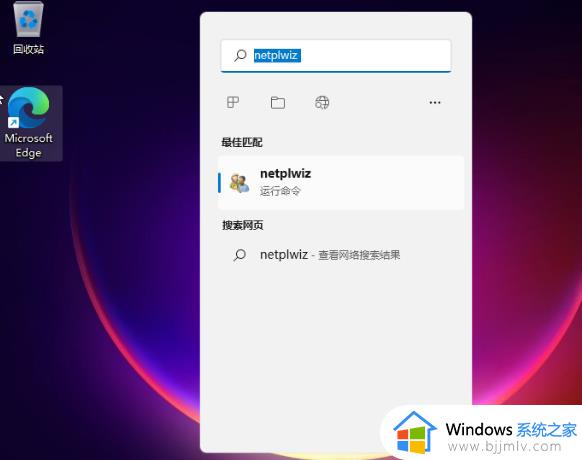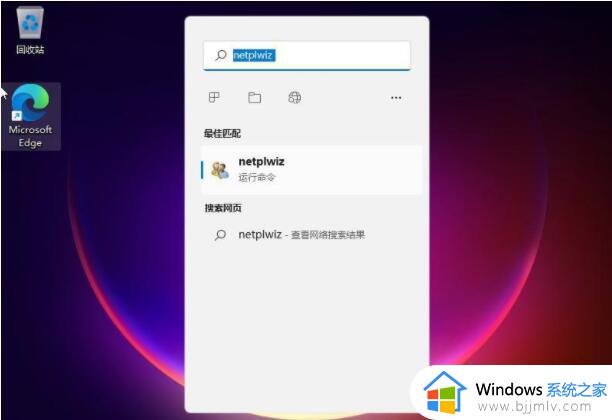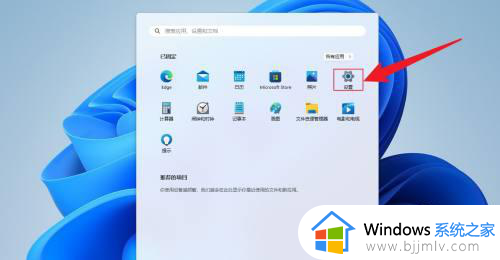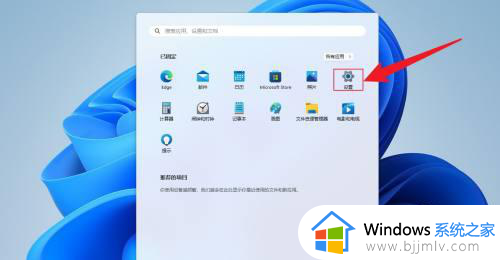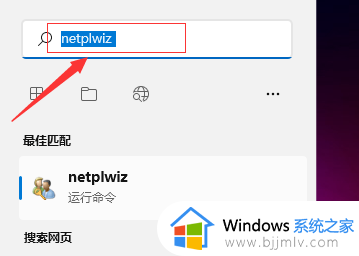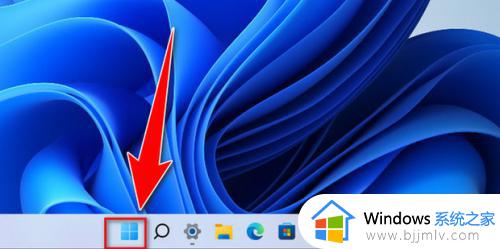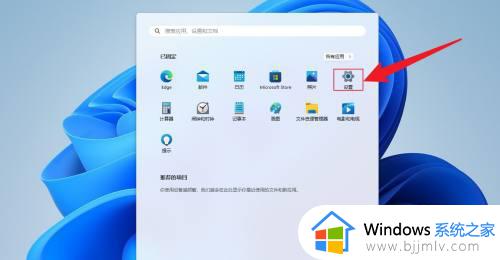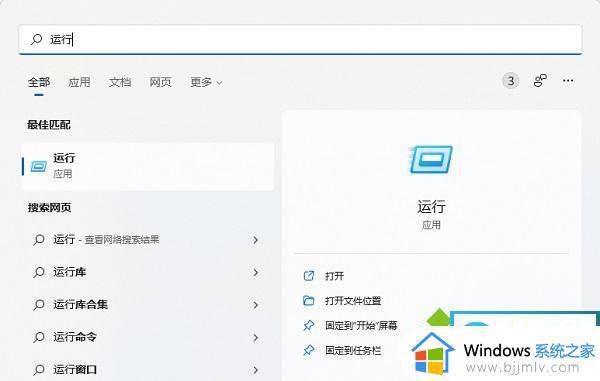win11怎么取消开机密码 win11怎么去掉开机密码
更新时间:2024-03-26 14:55:57作者:jkai
对于使用win11操作系统的小伙伴来说,去掉开机密码是一个提高便利性的需求。有些小伙伴可能觉得自己使用的电脑较为安全,不需要额外的开机密码保护,那么win11怎么取消开机密码呢?接下来小编就带着大家一起来看看win11怎么去掉开机密码,快来学习一下吧,希望对你有帮助。
具体方法
1.首先点击底部的“开始菜单”;
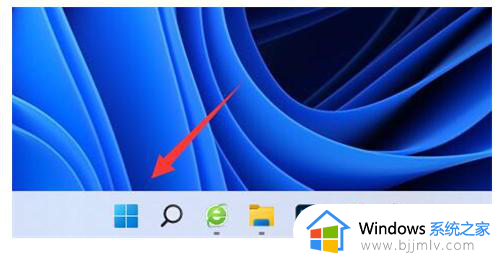
2.然后在里面打开“设置”;
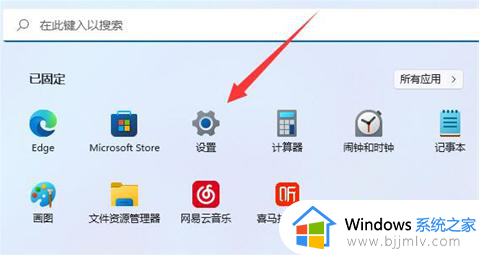
3.然后在左栏输入“账户”;
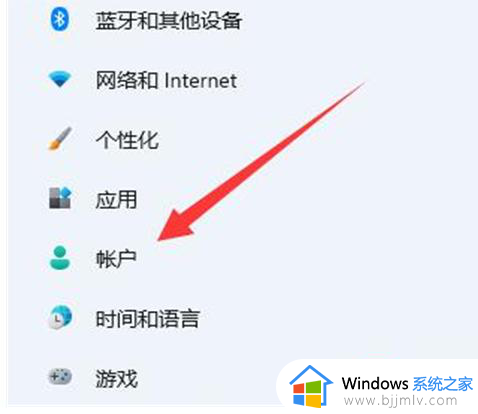
4.然后打开右边的“登录选项”;
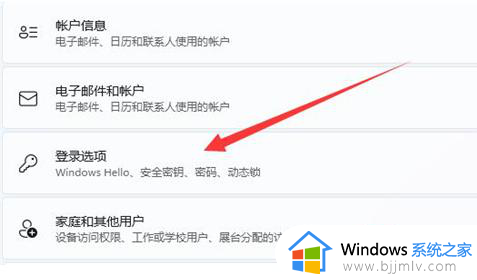
5.再次选择密码,点击“更改”;
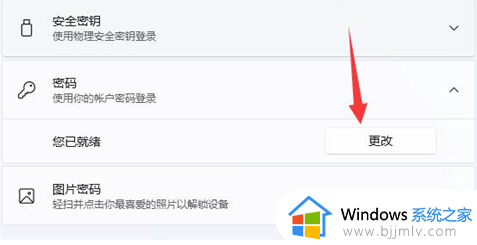
6.最后,修改密码时。确保新密码为“空白”,直接保存即可取消开机密码。
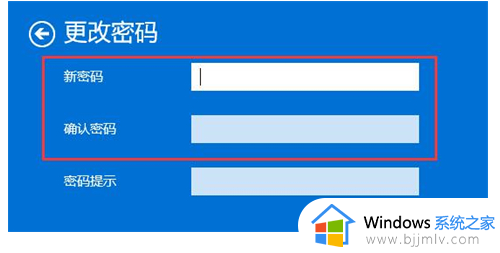
以上全部内容就是小编带给大家的win11去掉开机密码方法详细内容分享啦,小伙伴们如果你们有需要的话,就快点跟着小编一起来看看吧,希望可以帮助到大家。