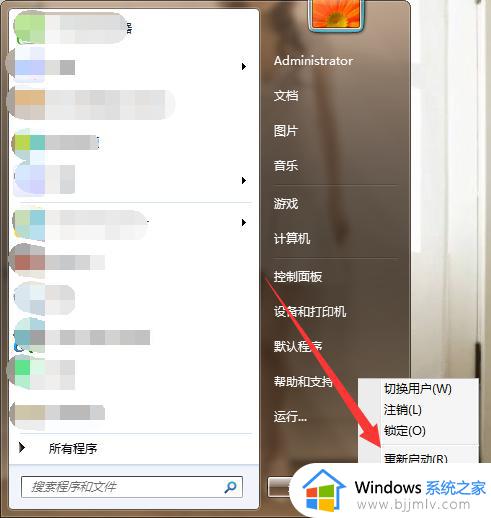键盘亮灯打不了字如何解决 键盘指示灯亮不能打字怎么回事
更新时间:2022-12-10 14:55:00作者:qiaoyun
键盘对于我们日常使用电脑的时候不可缺少的输入设备,然而使用时间久了,可能会遇到一些问题,比如近日有用户就遇到了键盘亮灯打不了字的情况,很多人不知道是怎么回事,针对这个问题,本文给大家讲解一下键盘指示灯亮不能打字的详细解决方法。
方法如下:
1、首先按下键盘“win+r”打开运行。
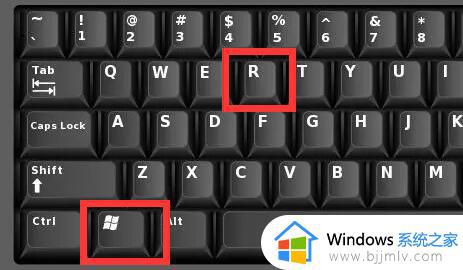
2、在其中输入“control”确定打开控制面板。
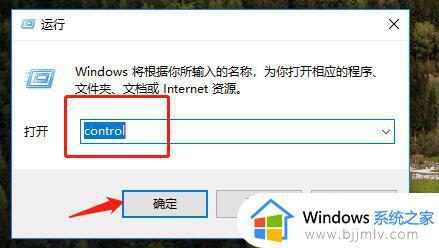
3、然后将右上角查看方式改为“大图标”
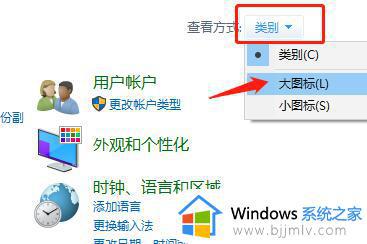
4、接着进入其中的“轻松使用设置中心”
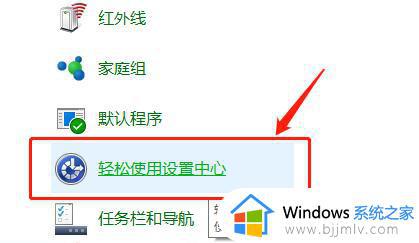
5、随后点击“使键盘更易于使用”
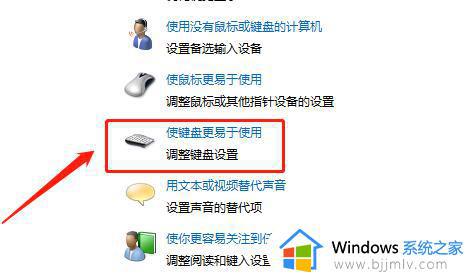
6、最后取消其中的“启用粘滞键”并确定保存即可。
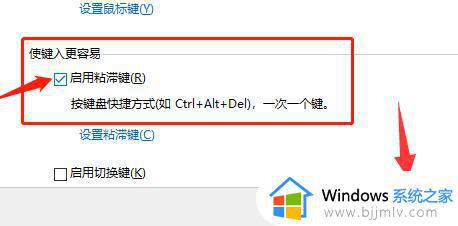
通过上面的方法就能解决键盘亮灯打不了字这个问题了,有遇到一样情况的用户们可以学习上面的方法来进行解决吧。