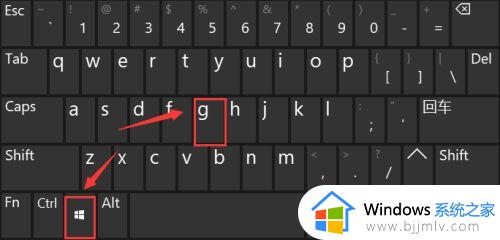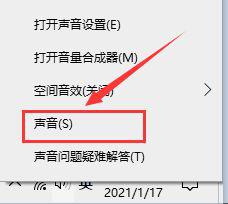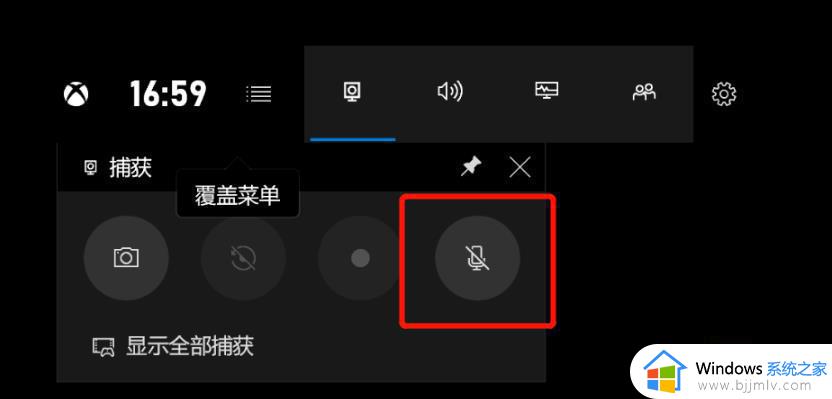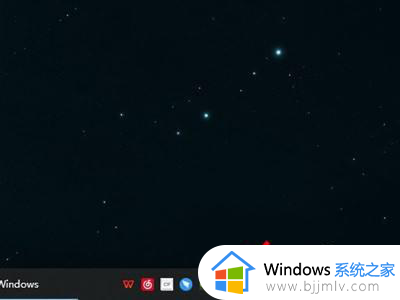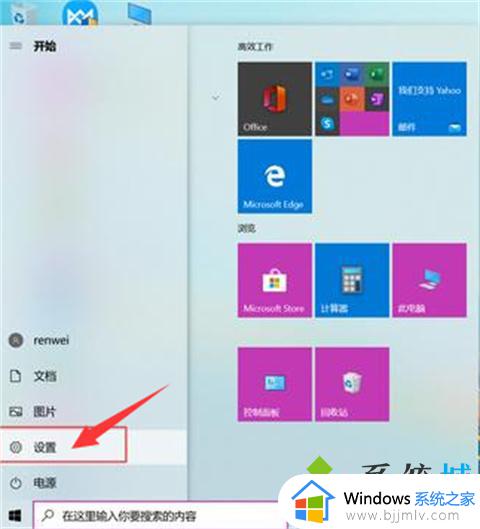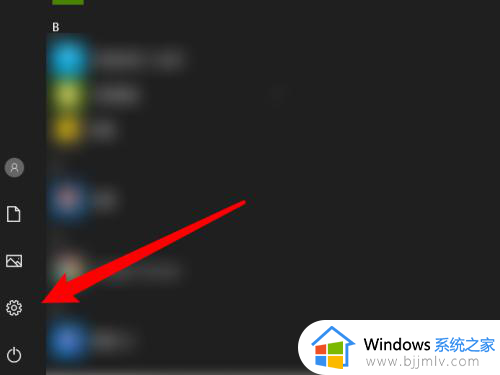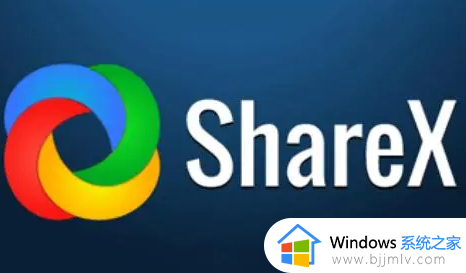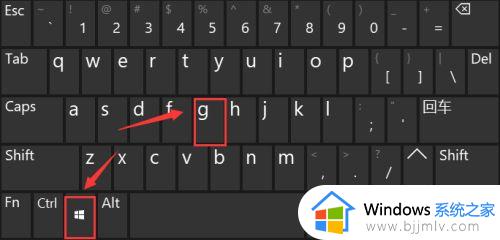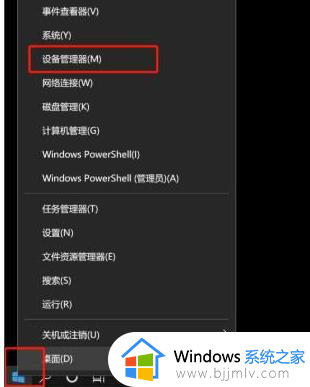录屏如何把声音录进去 录屏时怎么把声音也录上
更新时间:2024-01-02 15:11:10作者:jkai
在数字化时代,录屏功能已经成为了我们日常生活中必不可少的工具之一。然而,许多吧x可能并不清楚如何在录屏过程中把声音录进去。因此就有小伙伴想要知道录屏如何把声音录进去,接下来小编就带着大家一起来看看录屏时怎么把声音也录上,快来学习一下吧,希望对你有帮助。
具体方法:
方法一:
1、运用快捷键【win+G】调出录屏软件。
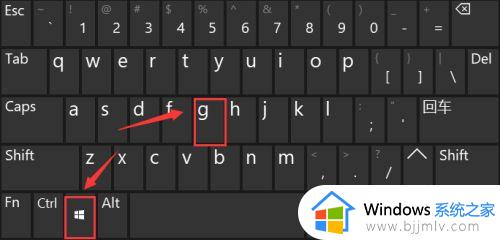
2、单击录屏工具栏上的“设置”。

3、在跳转的选项栏左侧,选定 “正在捕获”。
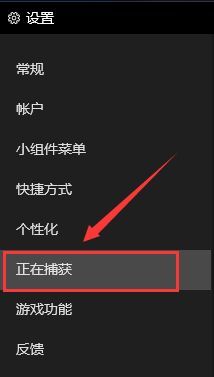
4、然后在右面的“要录制的音频”选项卡下,将“全部”进行勾选即可。
方法二:
1、首先,鼠标点击单击桌面右下方“声音”图标。
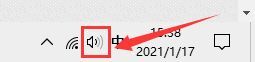
2、然后,在跳转的选择框中单击“声音”选项。
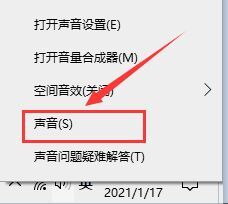
3、在跳转的对话框中,将选项卡定位到【录制】,鼠标点击单击“立体声混音”并选定 “启用”。
以上全部内容就是小编带给大家的录屏时把声音也录上方法详细内容分享啦,不知道怎么操作的小伙伴就快点跟着小编一起来看看吧,希望能够帮助到大家。