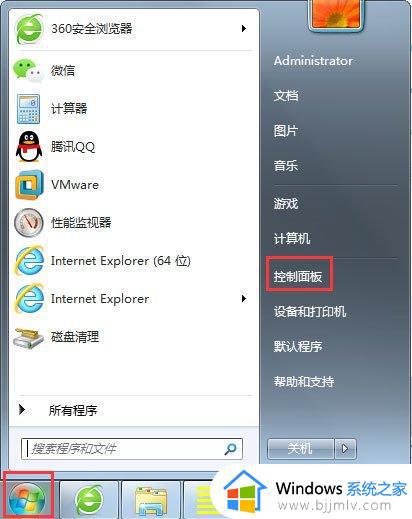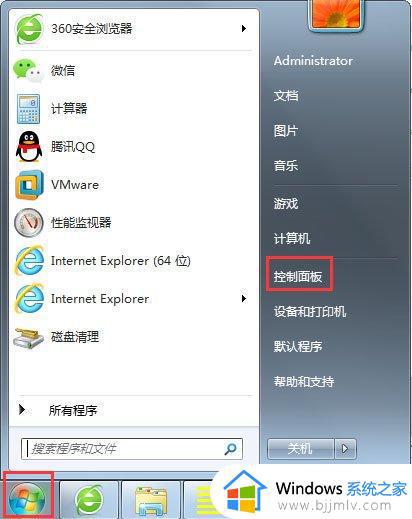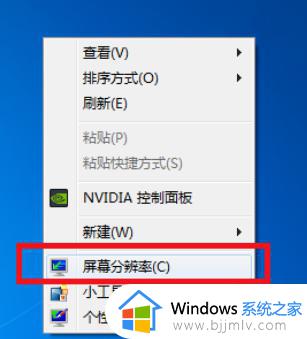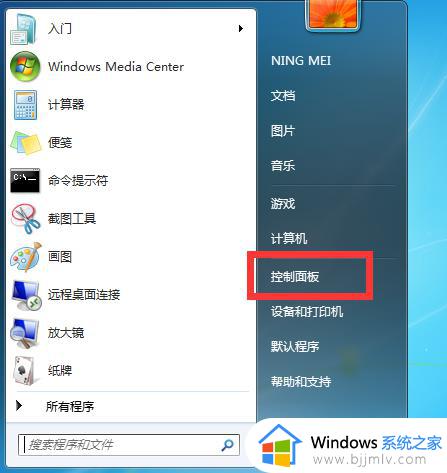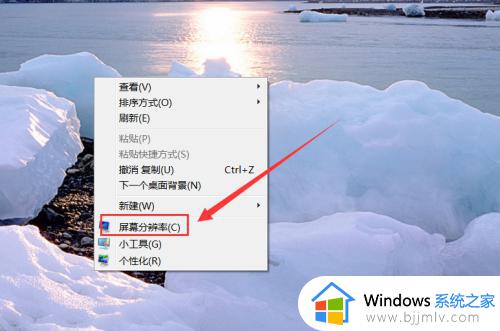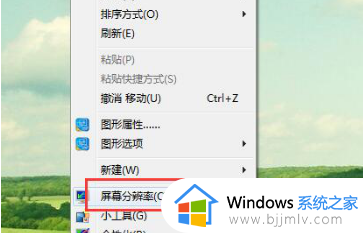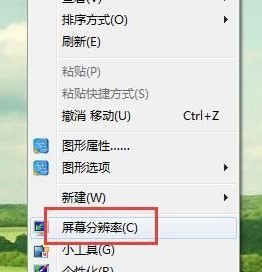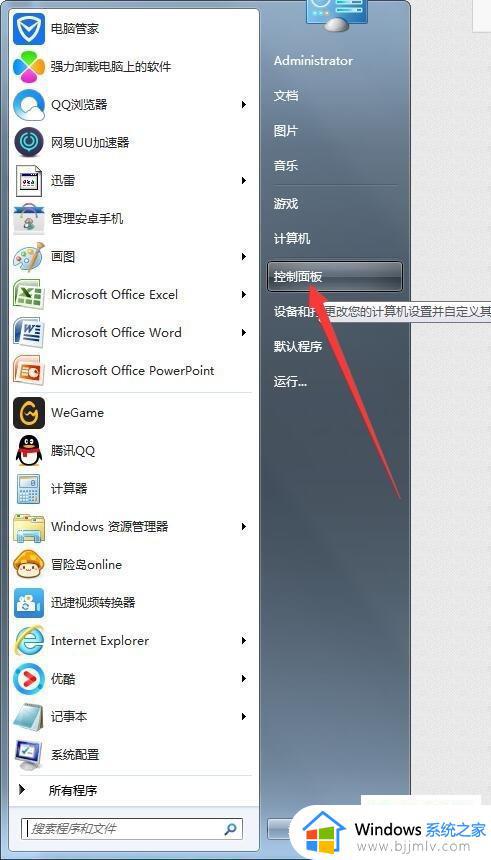win7怎么设置屏幕刷新率 win7如何调屏幕刷新率
在使用win7操作系统的小伙伴们可能会遇到电脑屏幕刷新率不正确的问题。屏幕刷新率是指屏幕每秒更新图像的次数,如果刷新率太低,会导致屏幕出现闪烁或者运动模糊,对此小伙伴就想要知道win7如何调屏幕刷新率,那么下面小编就教大家win7如何调屏幕刷新率,快来一起看看吧。
具体方法
方法一:
1、首先打开电脑控制面板。
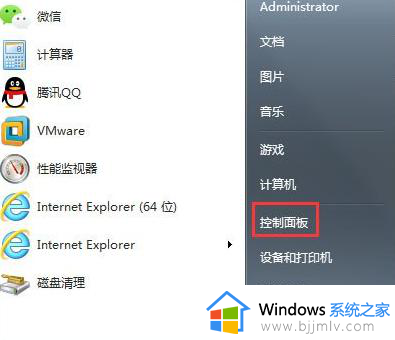
2、找到控制面板中“显示”图标,并双击该图标。
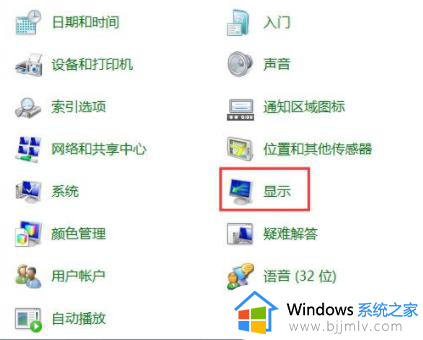
3、在弹出的“显示属性”对话框中,点击“调整分辨率”。
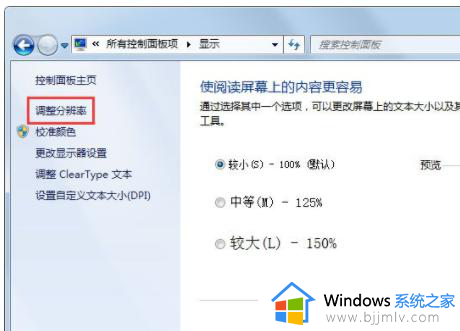
4、在弹出的屏幕分辨率对话框中,点击“高级设置”,后系统弹出“通用即插即用显示器”属性对话框。
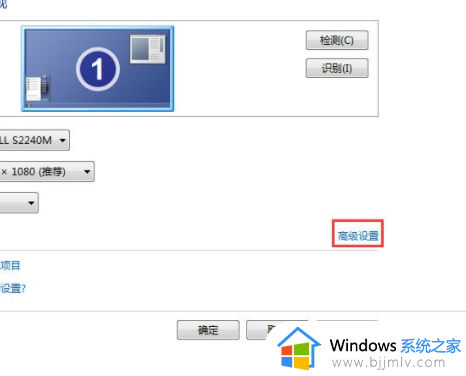
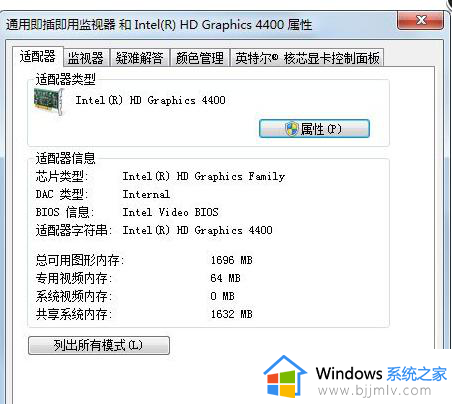
5、在弹出的对话中,点击“监视器”,在该对话框中,有个监视器设置,可以对屏幕刷新频率进行选择,选择好后点击确定。
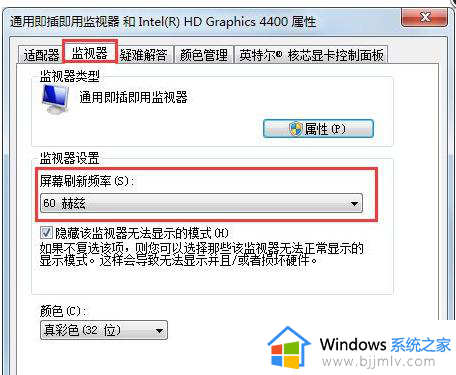
方法二:
1、右击桌面空白处,选择菜单选项中的“屏幕分辨率”选项打开。
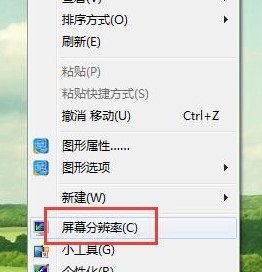
2、在打开的新界面中,点击“高级设置”按钮。
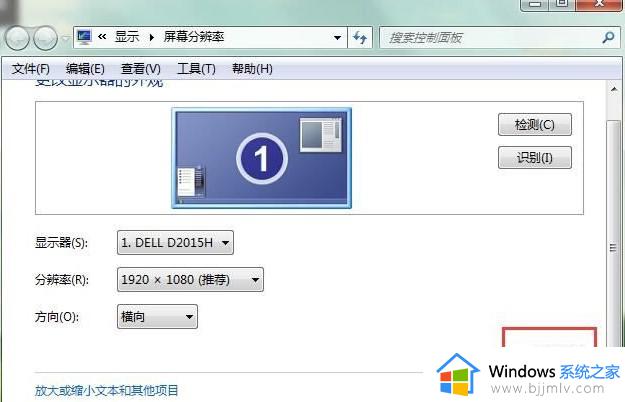
3、然后在窗口中,点击上方的“监控器”选项卡,找到下方的“屏幕刷新频率”一栏即可进行设置了。
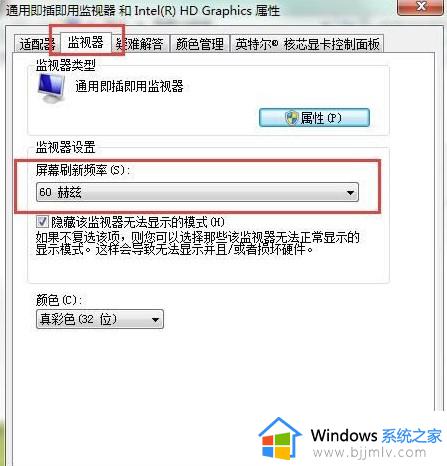
以上全部内容就是小编带给大家的win7调屏幕刷新率方法详细内容分享啦,不知道怎么设置的小伙伴,就快点跟着小编一起来看看吧。