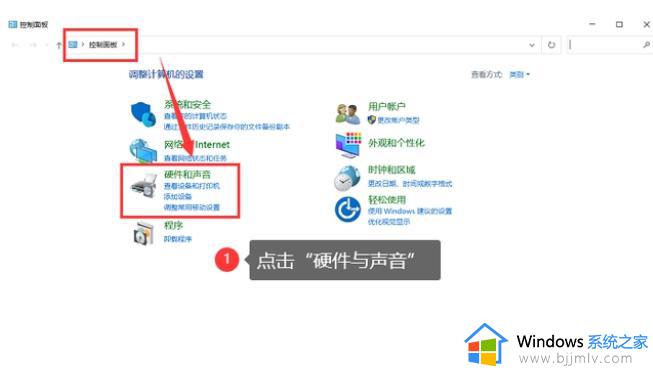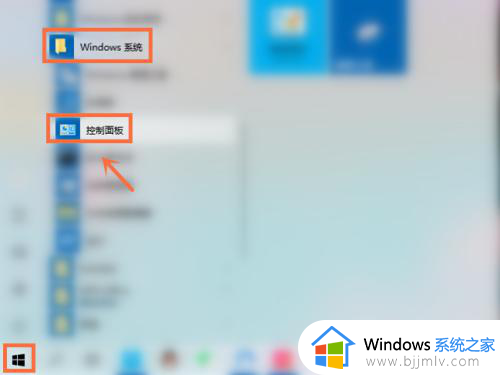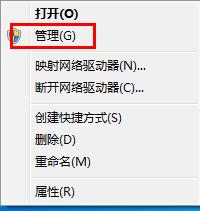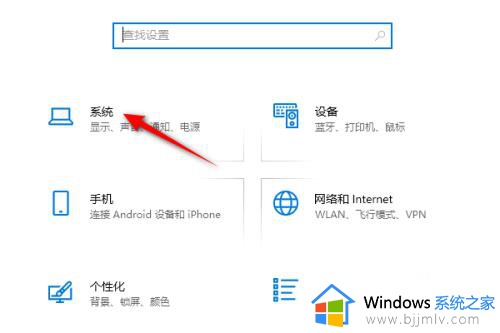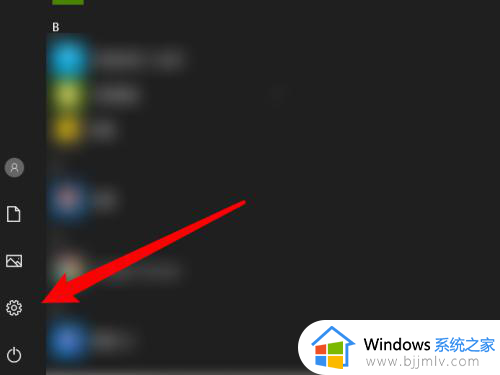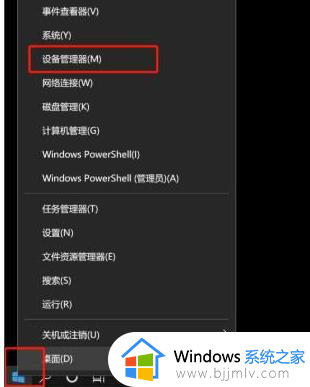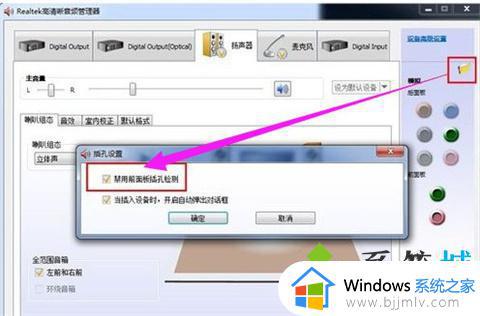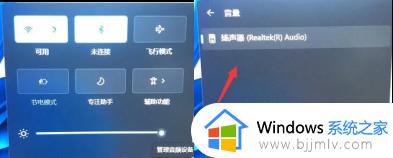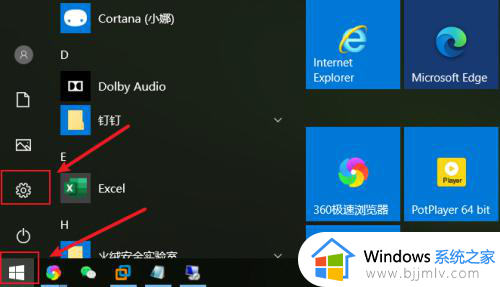电脑没声音怎么调出来 电脑突然没声音如何解决
更新时间:2023-01-09 14:48:50作者:qiaoyun
大家在使用电脑的时候,是否碰到这样一个情况,就是电脑没声音了,不管是看电视还是听歌都是没声音,那么遇到这样的问题该怎么办呢,要怎么将声音调出来呢,为了帮助到大家,现在就给大家分享一下电脑突然没声音的详细解决方法供大家参考。
具体方法如下:
1、鼠标左键点击开始菜单,选择控制面板,点击系统和安全。
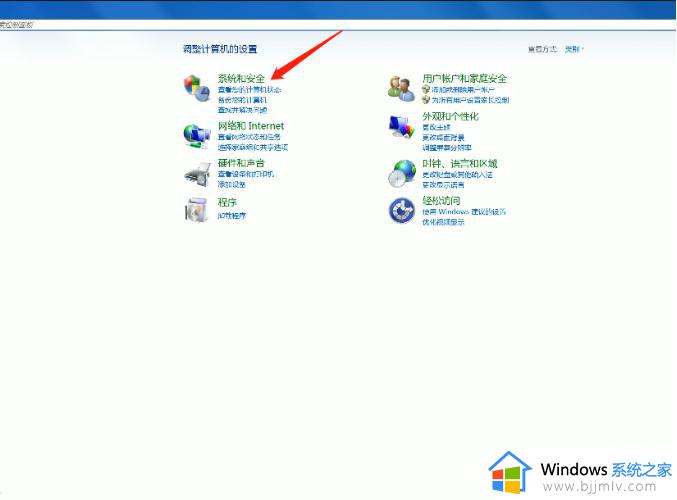
2、在操作中心项,点击常见计算机问题疑难解答。
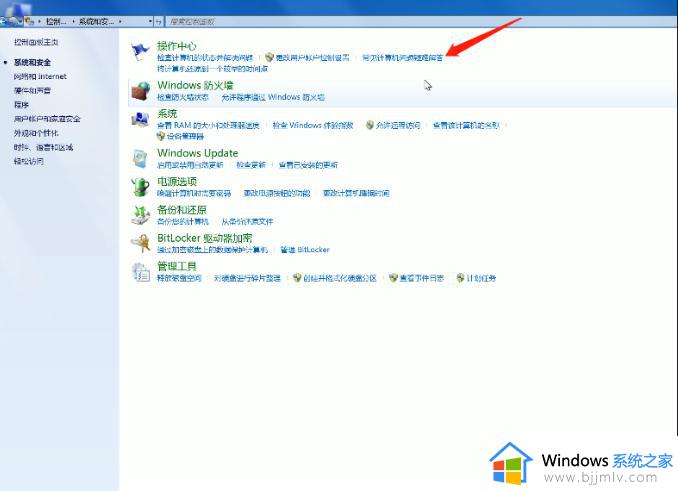
3、在硬件和声音项,点击音频播放疑难解答。

4、弹出播放音窗口,点击高级,勾选自动应用修复程序,下一步。
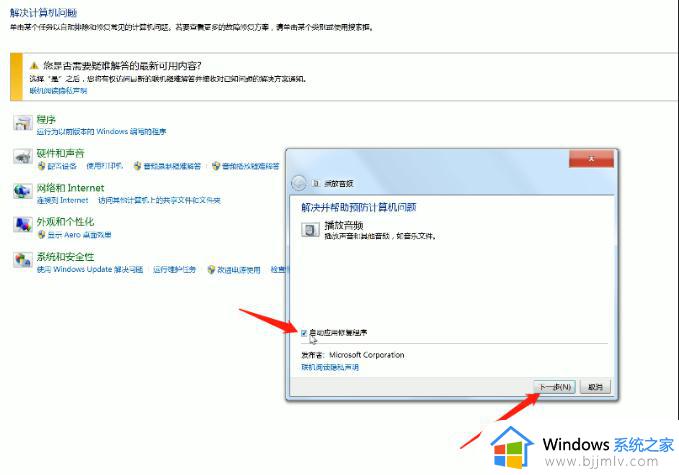
5、待检测完成,点击打开音量合成器。
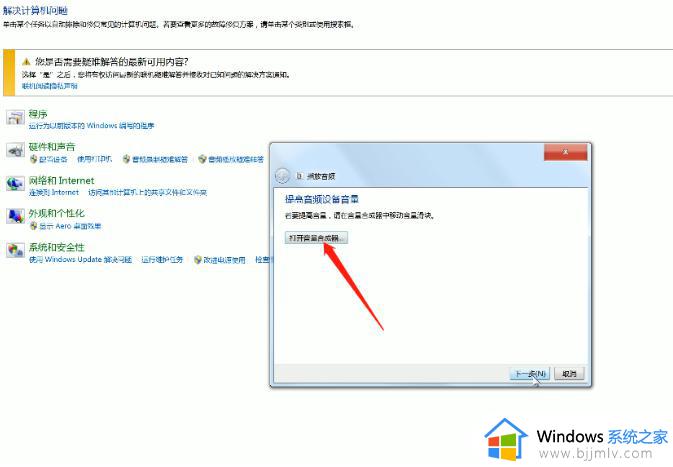
6、在音量合成器中移动音量滑块,关闭当前窗口,下一步,检测完成后。
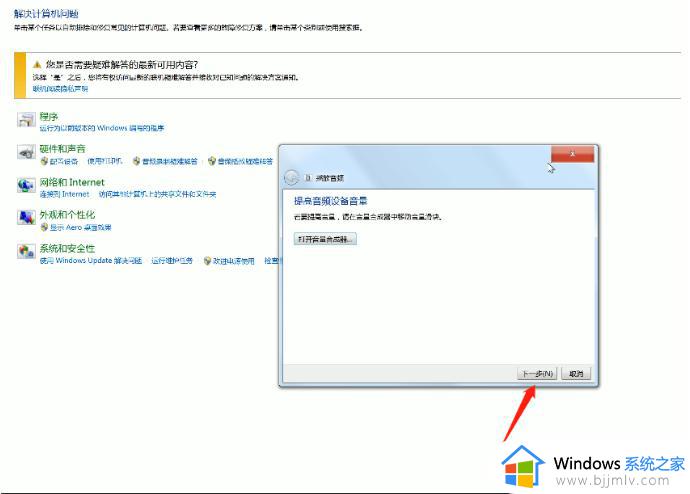
7、返回桌面,重新进入控制面板。
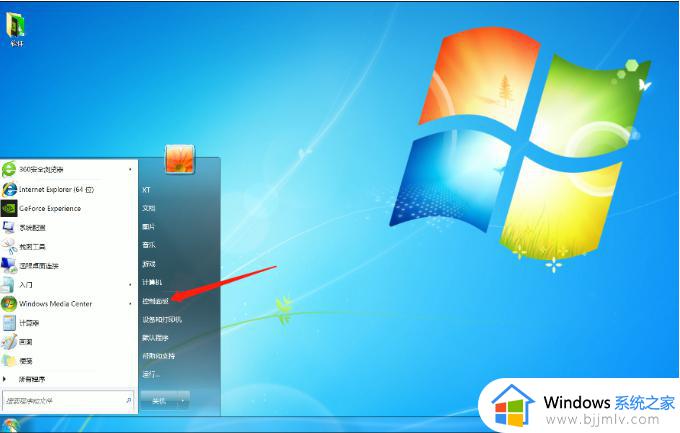
8、将查看方式改大图标,点击Realtek高清晰音频管理器。
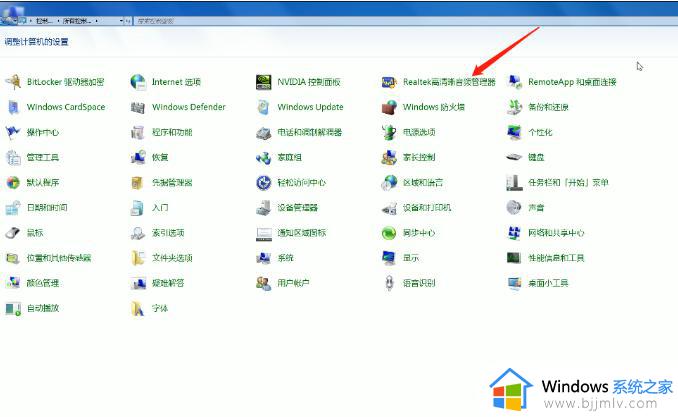
9、在右下方点击工具图标,关闭禁用前面板插孔检测即可。
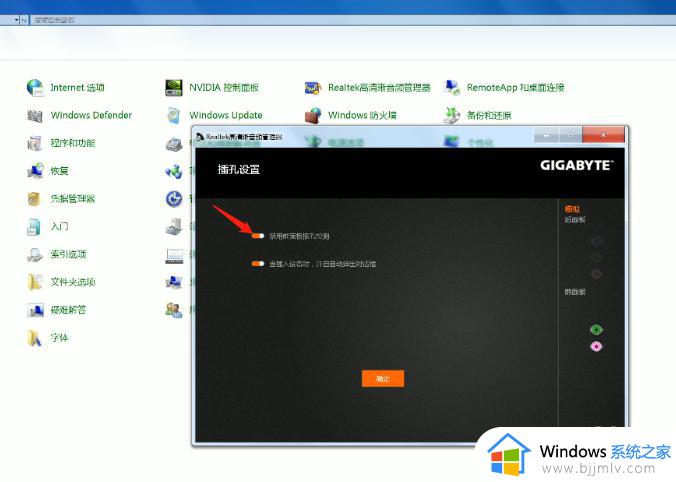
关于电脑没声音怎么调出来就给大家介绍到这里了,如果你有需要的话,可以参考上面的方法来进行解决吧。