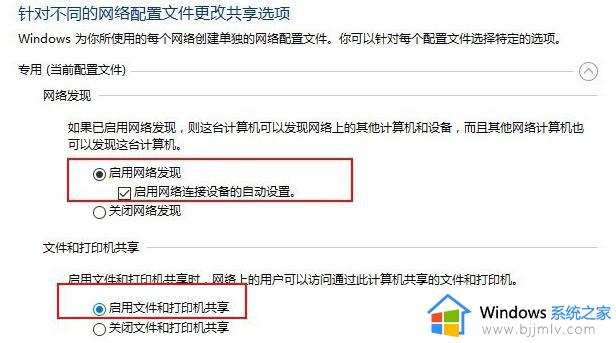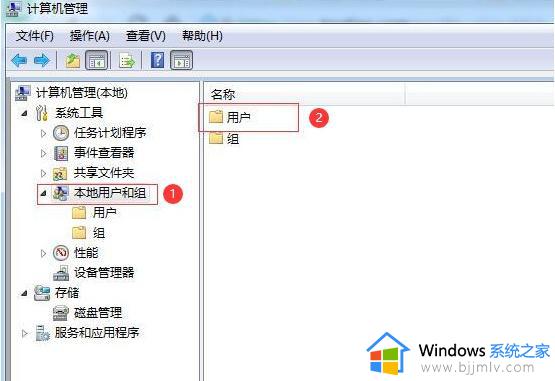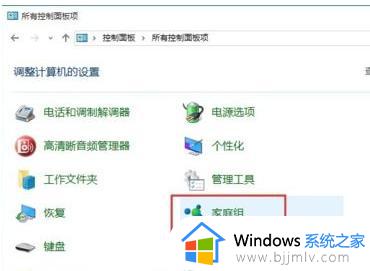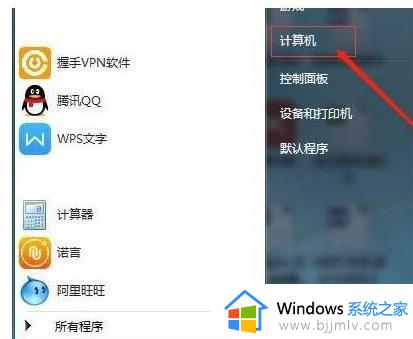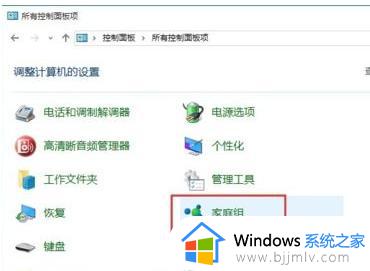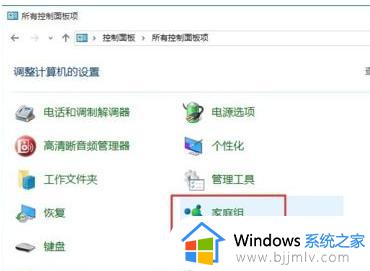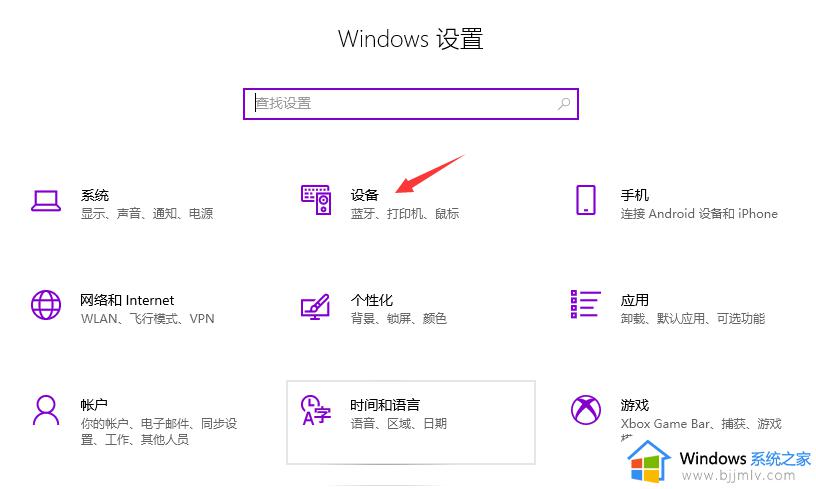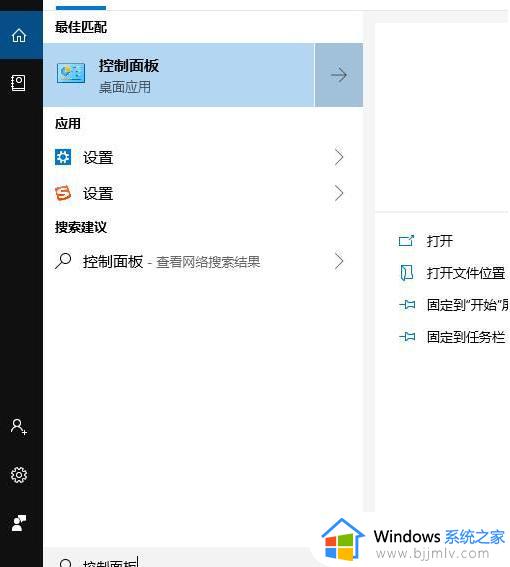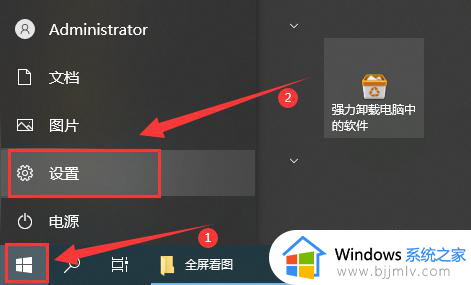win7和win10可以共享打印机吗 win7与win10如何共享打印机
由于用户办公的电脑有安装win7系统和win10系统两种,因此为了满足局域网环境下各个电脑都能够连接打印机设备的需求,用户会选择将打印机共享设置,可是win7和win10可以共享打印机吗呢?答案肯定是可以的,而且连接过程也非常简单,这里小编就来教大家win7与win10共享打印机设置方法。
具体方法:
1、在需要共享打印机的电脑,开启“开始”菜单,点击“设置”“机器设备”“打印机和扫描仪”,寻找需共享的打印机,点击“管理”。
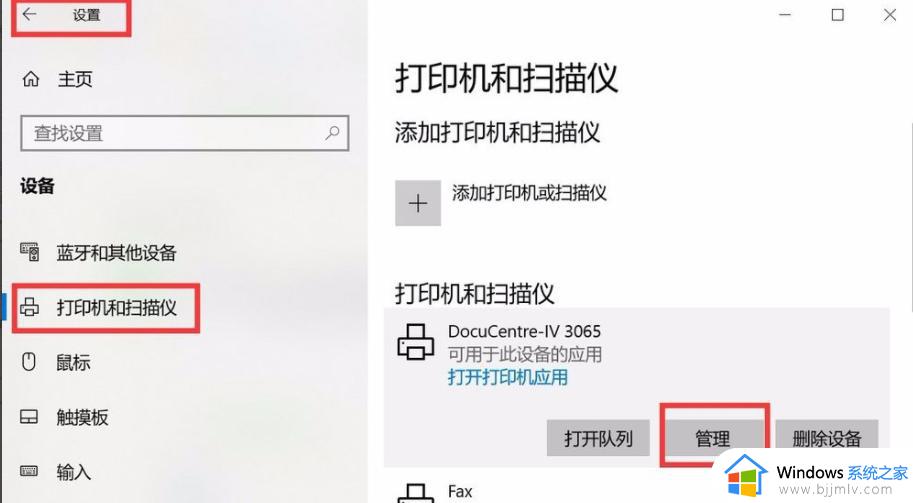
2、点击“管理机器设备”下的“打印机属性”,在弹出的打印面属性菜单中选择“共享”,点击“更改共享选项”。
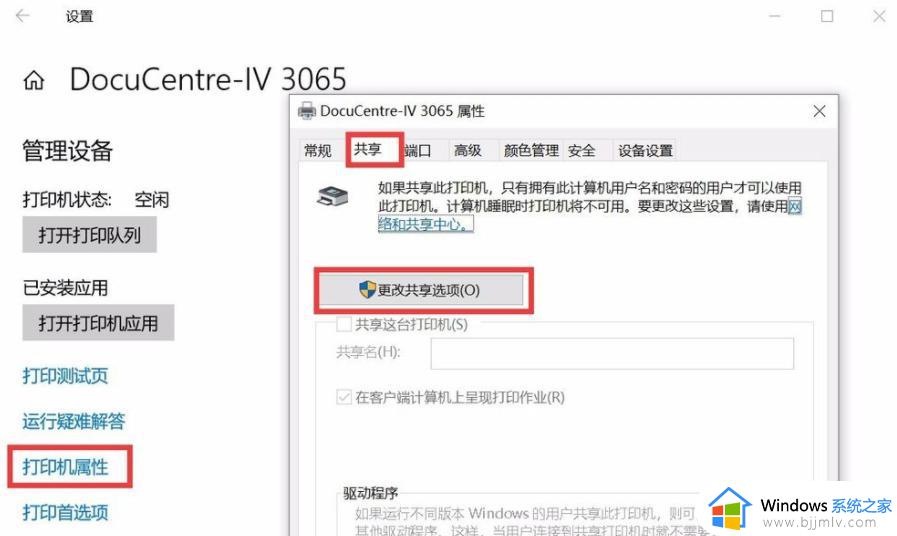
3、启用“共享这台打印机”,输入打印机的“共享名”,点击“确定”。
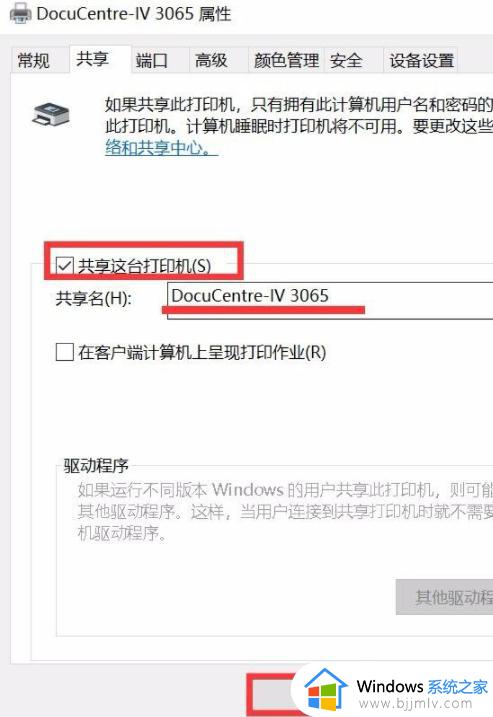
4、到此,当地共享打印机的操作就完成了。但是让其他电脑上能够浏览这台共享打印机,还务必保证 当地安全设置恰当,很多共享打印机设置进行后,其他电脑上却无法打开,便是由于当地安全设置有误。
下面介绍一下当地电脑上的安全设置。
5、在已共享打印机的电脑,开启“开始”菜单,点击“设置”“网络和Internet”,点击“网络和共享管理中心”。
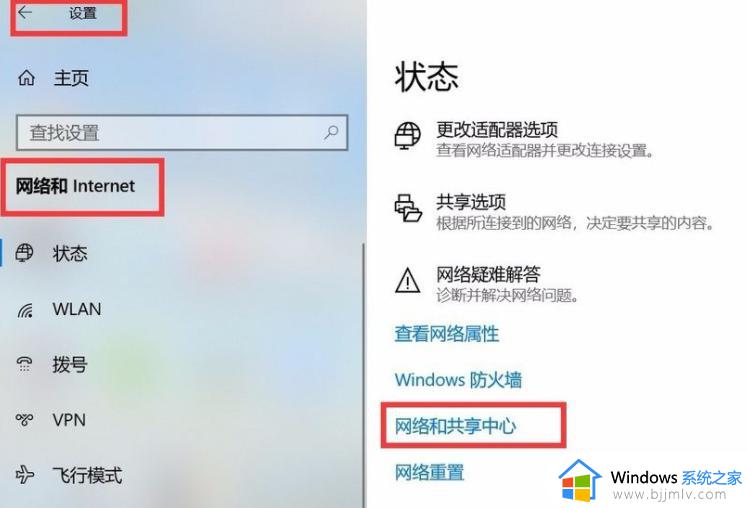
6、在弹出的“网络和共享管理中心”界面,点击左侧的“更改高級共享设置”。
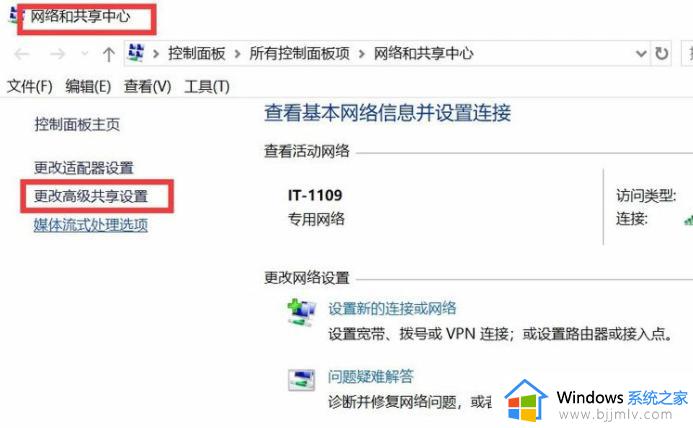
7、点击“启用文件与打印机共享”,点击“保存更改”。
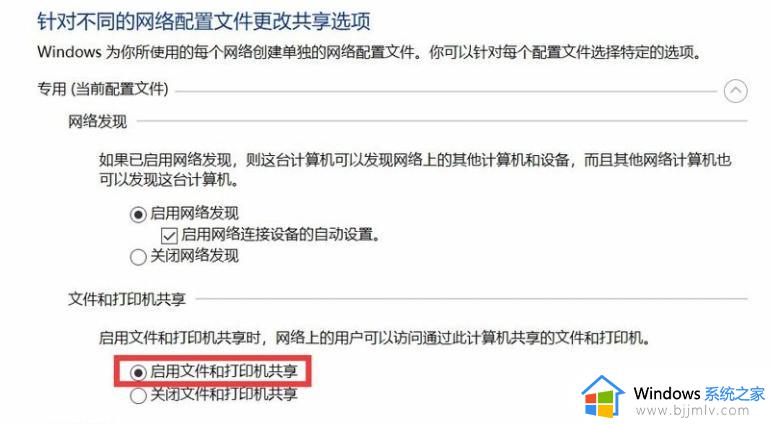
8、点击桌面“我的电脑”,右键“管理”。进到“计算机管理”界面,点击“当地用户和组“中的”用户“,选择”Guest“用户,右键,点击“属性”。
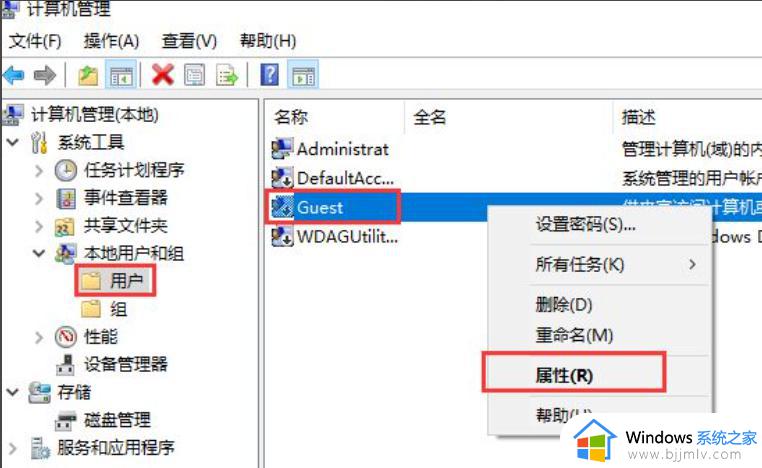
9、去掉“账号已禁用”,点击“确定”。
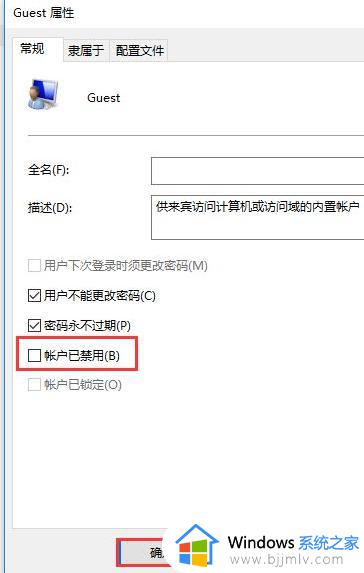
到此,当地安全设置进行。
10、在其他必须连接共享打印机的电脑,“开始”“运行”(快捷键 win R),输入:\\ip地址(共享打印机电脑上),就可以寻找共享的打印机,双击鼠标打印机,就可以进行打印机的安装。
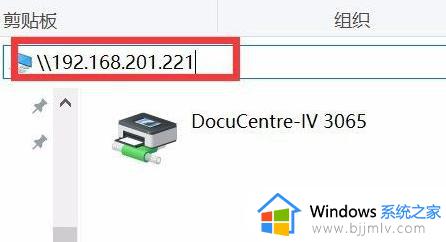
本文就是小编给大家介绍的win7与win10共享打印机设置方法了,如果有不了解的用户就可以按照小编的方法来进行操作了,相信是可以帮助到一些新用户的。
win10找不到win7共享的打印机的详细解决方法
1.首先,检查win10计算机的防火墙有没有关闭,没有关闭的话就先关闭防火墙;
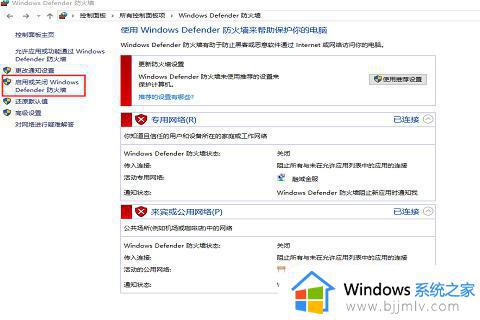
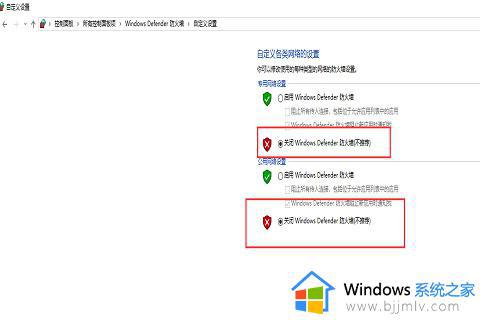
2.然后,在打开的控制面板中找到“设备和打印机”按钮,并打开“设备和打印机”;
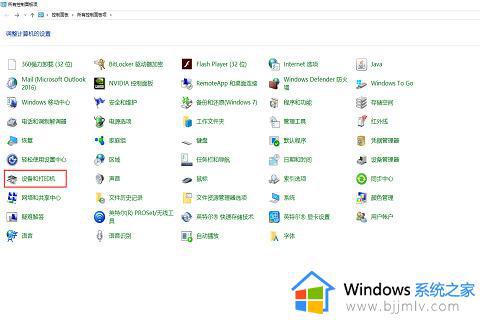
3.接着,在点击“添加打印机”按钮;
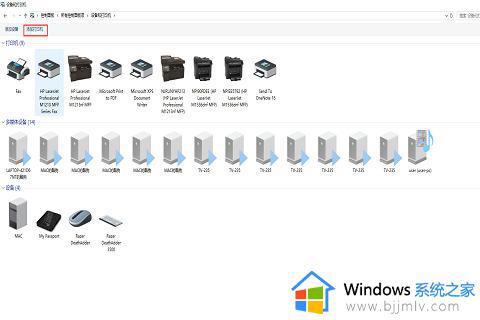
4.在点击“我所需要的打印机未列出”按钮;
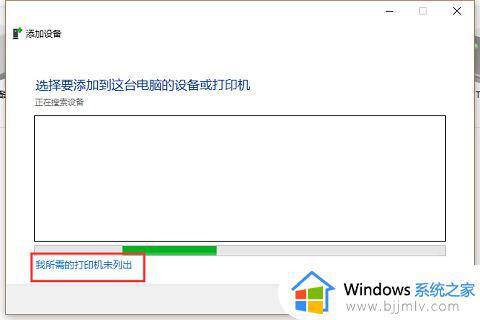
5.选择“使用TCP/IP地址或主机添加打印机”;
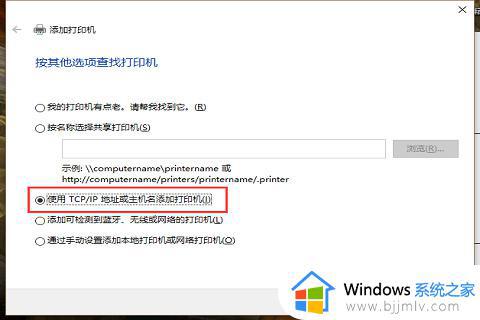
6.设备类型选择TCP/IP设备,填写好主机IP,再点击“下一步”;
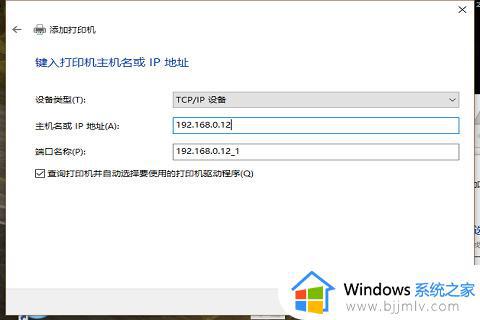
7.最后,一直点击“下一步”就可以了。
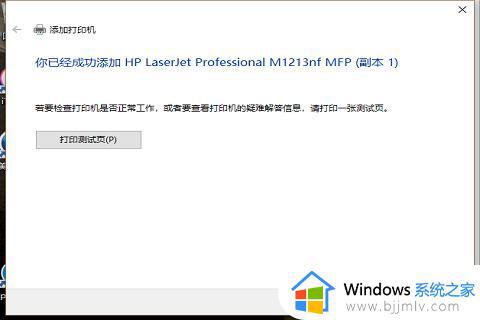
关于win10发现不了win7共享打印机的详细解决方法就为大家讲述到这里了,还有不懂得用户就可以根据小编的方法来操作吧,希望本文能够对大家有所帮助。