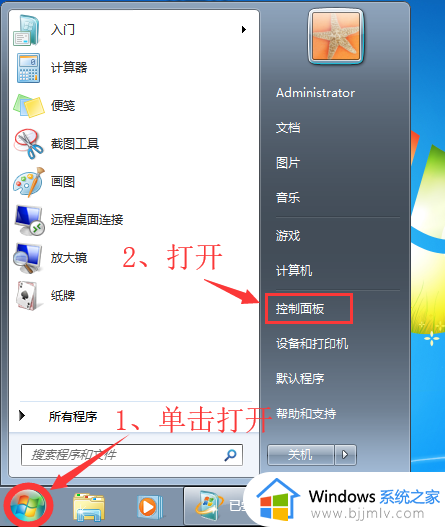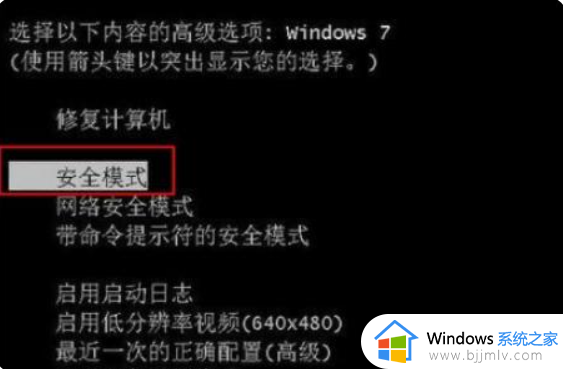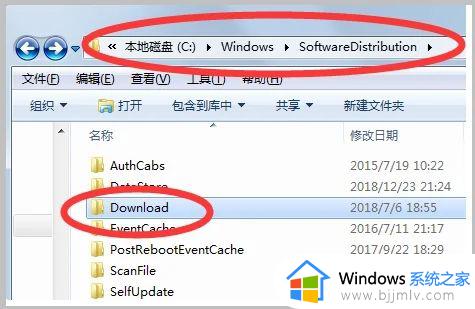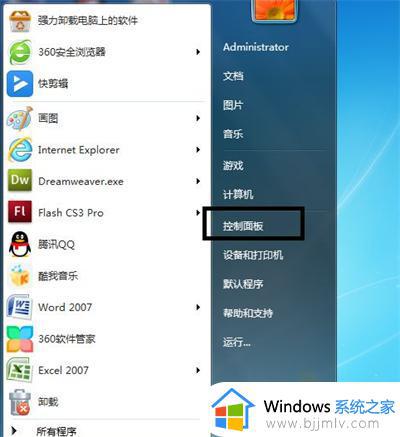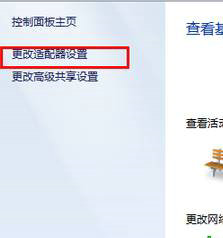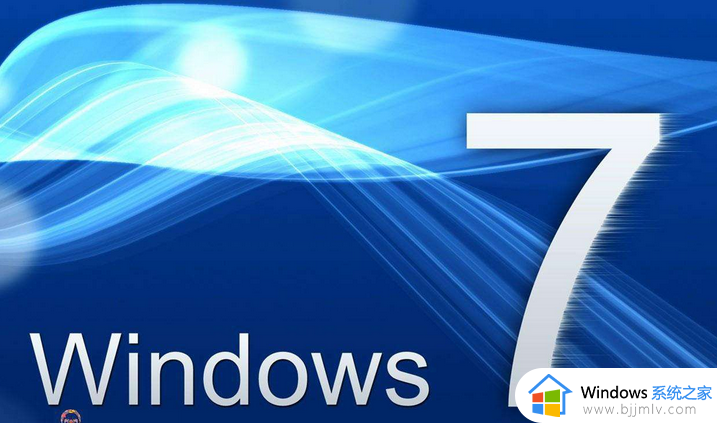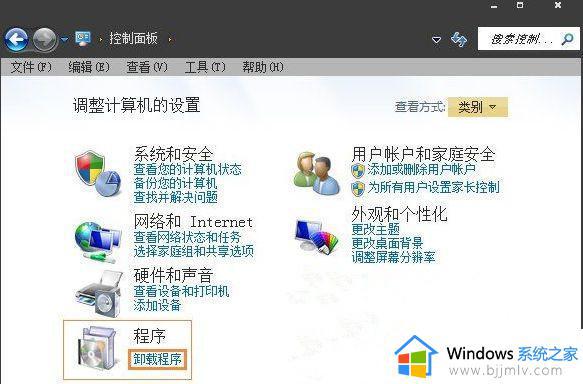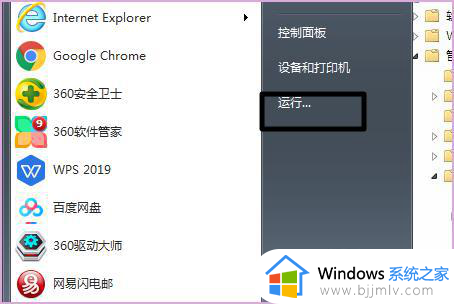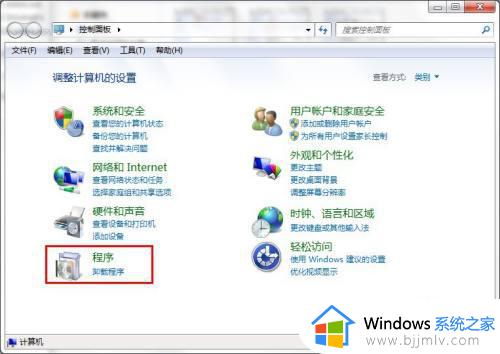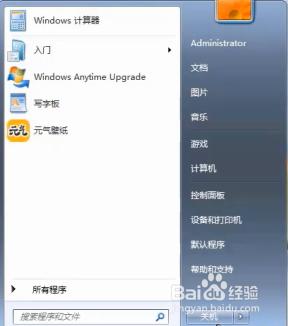windows7最新补丁怎么卸载 windows7如何删除更新的补丁
虽然微软停止了对windows7系统更新支持,但是仍然有些用户的电脑总是接收到更新补丁推送,因此也会出现不小心更新windows7系统的情况,这时我们可以重新将更新的补丁进行卸载,可是windows7最新补丁怎么卸载呢?在文本中小编就来教大家windows7如何删除更新的补丁,以供大家参考。
具体方法如下:
1、点击“开始”按钮,在打开的开始菜单窗口点击“控制面板”选项。如图所示;
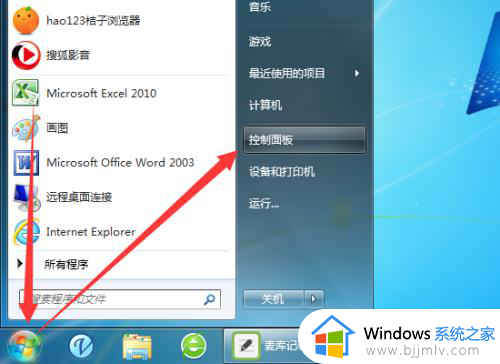
2、点击控制面板选项后,这个时候系统会打开“控制面板”对话窗口。如图所示;
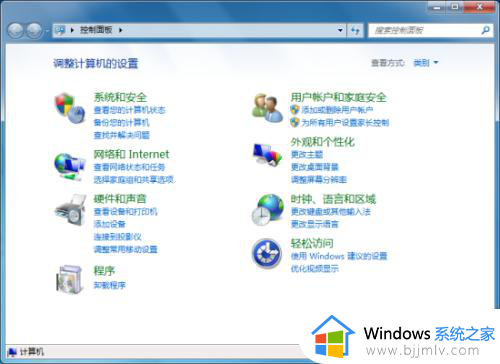
3、在打开的控制面板窗口中点击“卸载程序”选项。如图所示;
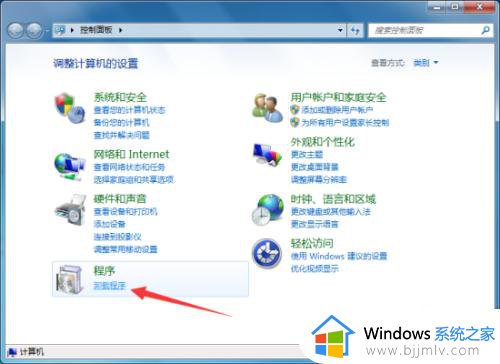
4、在弹出的“卸载程序”窗口,点击左侧窗格的“查看已安装的更新”选项。如图所示;
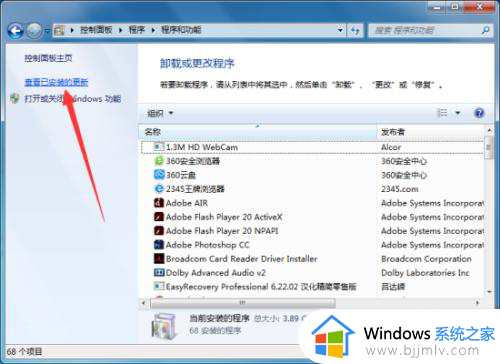
5、接着在已安装更新窗口窗口中,我们就可以找对系统无用的漏洞补丁,然后再点击鼠标右键选择“卸载”即可。如图所示;
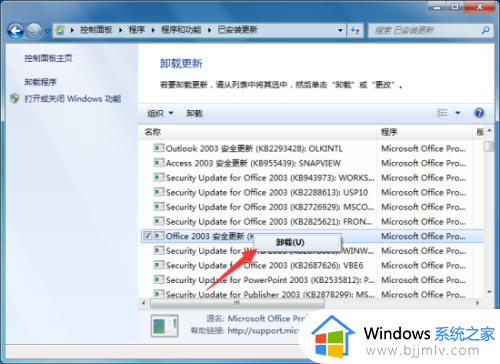
6、如果要查看“以更新的补丁”,点击左侧窗格的“控制面板主页”选项。如图所示;
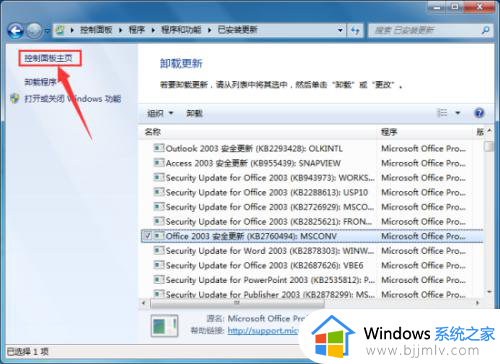
7、在控制面板窗口中点击“系统和安全”选项。如图所示;
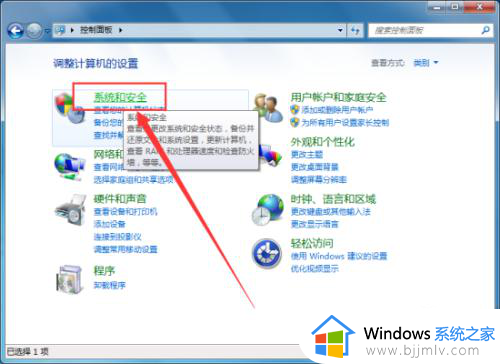
8、在打开的“系统和安全”对话窗口中,点击“Windows Update”选项。如图所示;
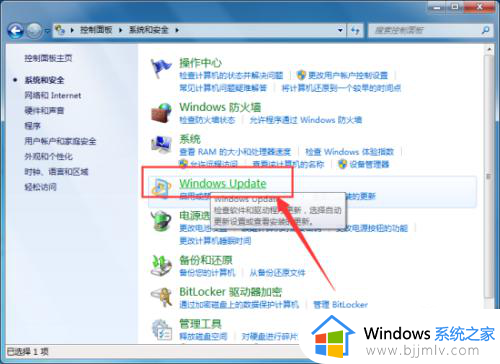
9、接着在“Windows Update”窗口中,点击左侧窗格的“查看更新历史记录”选项即可。如图所示;
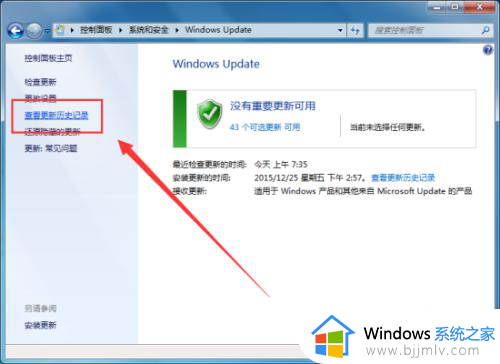
以上就是小编给大家讲解的windows7如何删除更新的补丁全部内容了,还有不清楚的用户就可以参考一下小编的步骤进行操作,希望本文能够对大家有所帮助。