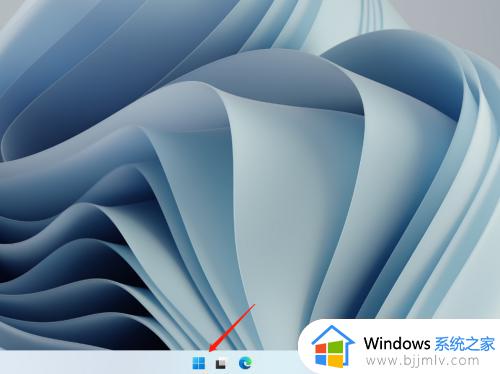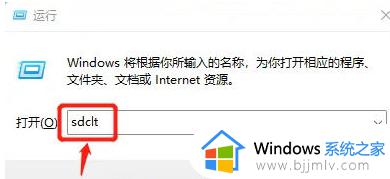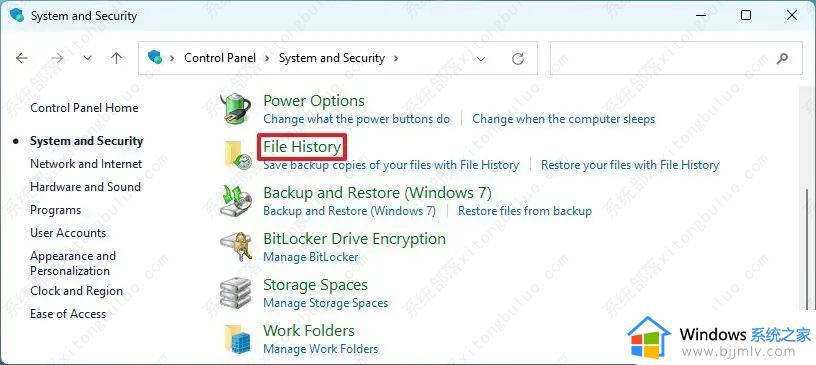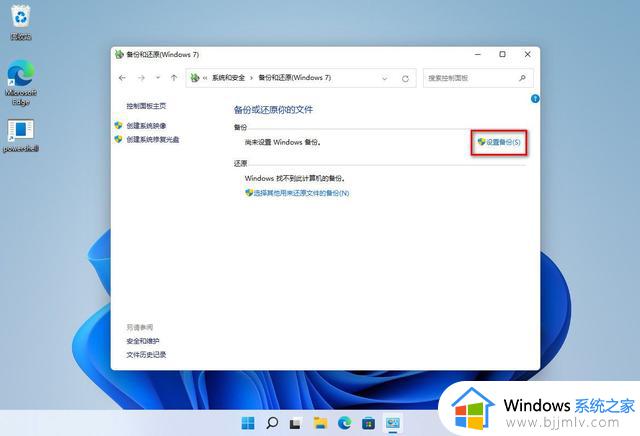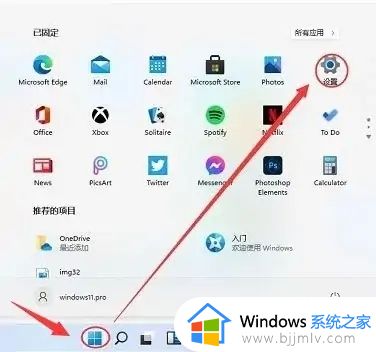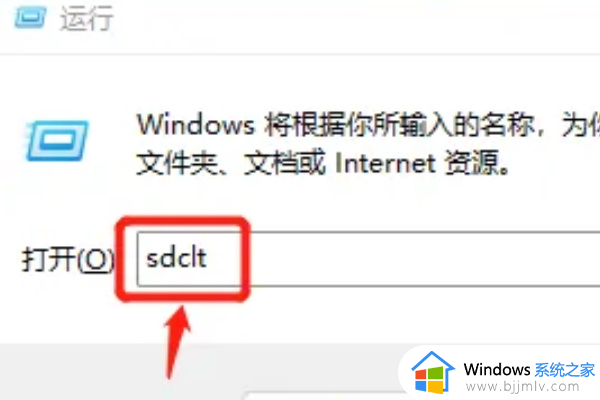windows11系统怎么备份 如何备份windows11电脑数据
在我们的日常生活和工作中,我们在使用windows11操作系统时候,很有可能会因为一些不正当的操作导致电脑出现问题,数据丢失的情况,这个时候我们可以选择给电脑进行备份,避免丢失数据找不回来的情况,那么windows11系统怎么备份呢?接下来小编就带着大家一起来看看如何备份windows11电脑数据,希望对你有帮助。
具体方法:
方法一、
1、点击任务栏开始图标;

2、搜索并打开控制面板;
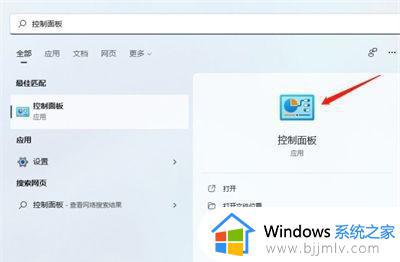
3、进入系统和安全;
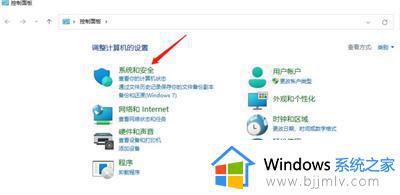
4、进入备份和还原;
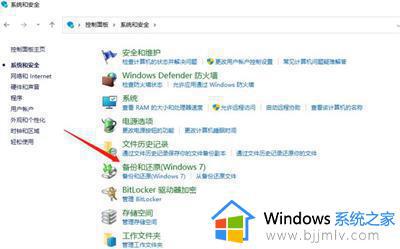
5、进入创建系统映像;
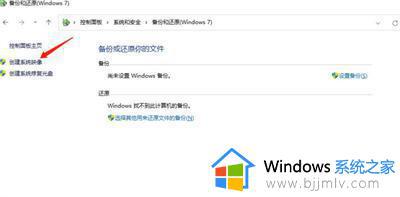
6、选择备份保存位置和备份驱动,选择备份保存位置和备份驱动后,进入下一页;
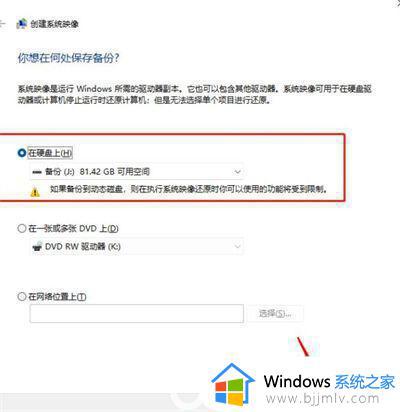
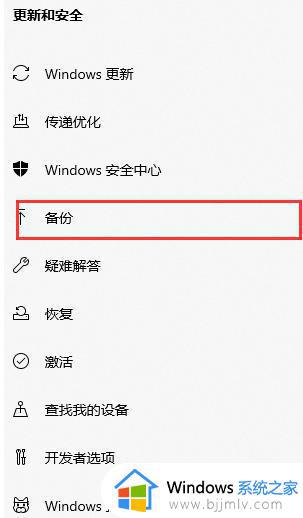
7、系统备份,确认备份设置后,点击开始备份即可。
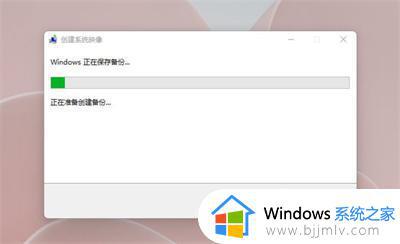
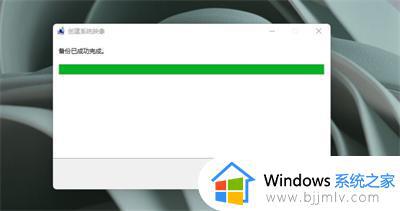
方法二、
1、来到系统桌面,我们点击任务栏中的开始图标,在页面中打开设置选项;
2、在系统设置的首页,在这个页面中我们找到一个叫更新和安全的按钮,进入其中;
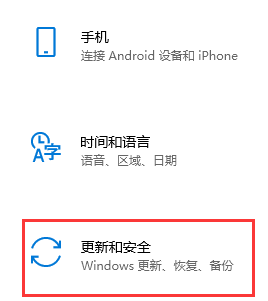
3、此时进入到更新和安全的设置当中,在左侧点击出现的备份按钮。然后转移到右侧的窗口中,单击备份和还原;
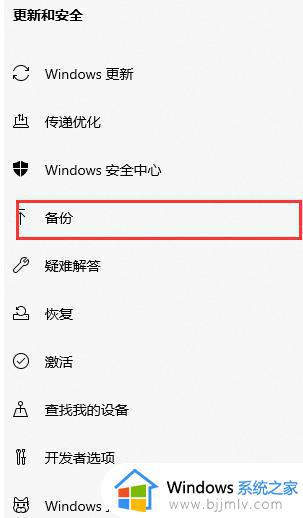
4、接着单击右侧的设置备份,在这个页面中选择系统推荐的那个选项,完成后就点击下一步操作。这时只需耐心的等待系统备份完成就好了,当出现这个画面时,说明备份完成。
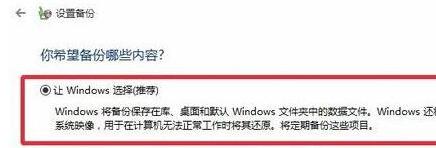
以上全部内容就是小编带给大家的备份windows11电脑数据方法详细内容分享啦,小伙伴们如果你们有需要的话可以参照小编的内容进行操作,希望看完这篇内容小伙伴们能够学会windows11怎么备份数据